به پیاده سازی سرور RADIUSدر روتر RouterOS، یوزر منیجر میکروتیک می گویند. نصب یوزرمنیجر در میکروتیک به کاربر تایید اعتبار داده و مجوز استفاده از یک سرویس ویژه را صادر می کند. مجله شبکه ارغوان در این مقاله به آموزش یوزر منیجر میکروتیک پرداخته و در چندین مرحله نصب و راه اندازی یوزر اکانتینگ میکروتیک را به طور مفصل شرح می دهد.
یوزر منیجر میکروتیک؛ آنچه که باید بدانید!
همانطور که گفته شد یوزر منیجر میکروتیک یک اپلیکیشن RADIUS است که در حال توسعه توسط تیم میکروتیک است و بدون اینکه هزینه ای پرداخت شود قابل بهره برداری است.
ویژگی یوزر منیجر میکروتیک
مهمترین ویژگی یوزرمنیجر میکروتیک امکان دنبال کردن کاربران سیستم و مشتریان را فراهم می کند. یوزر منیجر توسط تمام ساختارها که شامل SMIPS می شوند قابل دسترسی است. همچنین بسیاری از روش های احراز هویت مختلف از جمله PAP، CHAP، MS CHAP، MS CHAPv2، EAP TLS، EAP TTLS و EAP PEAP را پشتیبانی می کند.
از طرفی RouterOS، DHCP، Dot1x، Hotspot، IPsec، PPP، Wireless ویژگی هایی هستند بیشترین بهره را ازیوز منیجر میکروتیک می برند. هر کاربر می تواند آمار حساب خود را ببیند و نمایه های موجود را با استفاده از رابط وب مدیریت کند. علاوه بر این، کاربران میتوانند طرحهای داده (پروفایل) خود را با استفاده از محبوبترین دروازه پرداخت PayPal خریداری کنند و آن را به یک سیستم عالی برای ارائهدهندگان خدمات تبدیل کند.
برای استفاده از برنامه RADIUS باید یوزر منیجر را به صورت دستی نصب کنیم. البته یوزر منیجر میکروتیک روی MikroTik RouterBOARD، MikroTik CHRیا MikroTik را روی کامپیوتر شخصی نصب کرد.
در ادامه مقاله نحوه نصب یوزر منیجر میکروتیک را با استفاده از بسته سرور RADIUS را به همراه تنظیمات اولیه شرح می دهیم.
نصب بسته یوزر منیجر میکروتیک در MikroTik RouterOS
یوزر منیجر میکروتیک ابتدا به ساکن به صورت پیش فرضMikroTik RouterOS گنجانده نشده است. بنابراین، ابتدا باید پکیج یوزر منیجر را از MikroTik/ downlad دانلود کنیم. دانستن نام ساختار دستگاه خود ابتدا سری به ابزار Winbox زده و از قسمت منو System > Resources رفته و نام ساختار و نسخه روتر خود را از پنجره منبع مشاهده کنید.
به همین ترتیب، نام ساختار و نسخه RouterOS خود را مشاهده کرده و سپس به MikroTik Download Archive بروید و نسخه RouterOS خود را انتخاب و سپس فایل فشرده تمام بسته ها را که با نام ساختارشما مطابقت دارند پیدا کنید و آن zip را دانلود کنید.
پس از دانلود فایل فشرده تمام بسته ها، آن فایل فشرده را استخراج کرده و یوزر منیجر میکروتیک فایل NPK یافته و سپس یوزر منیجر فایل NPK را در پنجره MikroTik Winbox Files آپلود کنید.
پس از آپلود بسته مدیریت کاربر در پنجره Files، روتر را مجددا راه اندازی کنید و پس از راه اندازی مجدد متوجه می شوید که بسته مدیریت کاربر نصب شده است و می توانید در پنجره System > Packages پیدا کنید.
کانفیگ اصلی یوزر منیجر سرور RADIUS
پس از راه اندازی بسته یوزر منیجربه سراغ پیکربندی یوزر منیجر سرور RADIUS می رویم. کانفیگ اصلی یوز منیجر میکروتیک شامل نصب یوزر مشتری ها، روترها و کاربران می شود. در ادامه به نصب این موارد ذکر شده در یوزر منیجر سرور RADIUSمیکروتیک مبادرت می ورزیم.
چیدمان مشتریان در یوزر منیجر سرور RADIUS
در یوزر منیجر میکروتیک سرور RADIUS، مشتریان به عنوان ارائه دهنده خدمات شناخته می شوند. این مشتریان هستند که می توانند با رابط وب به سرور RADIUSبرای مدیریت کاربران RADIUS، تاییدیه ها و مسیریابی ها وارد شوند. مشتریان دارای سلسله مراتب هستند. سطح مجوز مشتریان متفاوت است. مشتری که دارای مجوزهای مالکیت هستند مشترک نامیده می شود، مشترک می تواند همه کارها را در یوز منیجر میکروتیک سرور RADIUS انجام دهد.
در پیش فرض مشتری در هنگام نصب یوزر منیجر میکروتیک سرور Radius به نام ادمین ایجاد می شود که البته رمزی ندارد لذا باید یک رمز امن برای ادمین یا همان مشتری ساخته شود. با اجرای مراحل زیر به یوزر منیجر سرور Radius وارد شده و رمز عبور مدیریت را اجرا کنید.
- یک مرورگر را باز کنید و این آدرس راhttp://user_manager_router_ip/userman را تایپ کنید. به عنوان مثال http://192.168.70.4/userman بعد از درج آدرس در صفحه ورود به سیستم مشتری یوزر منیجر ظاهر می شود.
- ادمین را در کادر ورودی Login قرار دهید و دکمه ورود را بزنید. رابط وب یوزر منیجرظاهر می شود.
- روی آیتم منوی مشتریان کلیک کنید و متوجه می شوید که ادمین مشتری در دسترس است.
- روی ادمین مشتری کلیک کنید. پنجره جزئیات مشتری ظاهر می شود.
- حالا یک رمز عبور قوی در کادر ورودی Password قرار داده و روی دکمه Save کلیک کنید.
کانفیگ کاربران در یوزر منیجر سرور RADIUS
کاربران دریوزر منیجرمیکروتیک سرور RADIUS، به افرادی اطلاق می شوند که با سرور PPP ، Hotspot، DHCP Server، Wireless و غیره از خدمات اینترنتی هر مشتری استفاده می کنند. کاربران دارای اشتراک هستند. ایجاد محدودیت یوزرمنیجر میکروتیک از طریق محدودیت در زمان، ترافیک و سرعت اعمال می شود. هیچ کاربری در سرور مورد نظر به صورت پیش فرض در میکروتیک ایجاد نمی شوند. مشترکین یا مشتریان خود مسئول ایجاد کاربرانی در این یوزر مینجر میکروتیک در سرور RADIUS است.
در ادامه مقاله قصد داریم کاربری را ایجاد کنیم که بتواند به Client MikroTik RouterOS وارد شود.
هر کاربری بایستی یک پروفایل داشته باشد. بنابراین قبل از ایجاد یک کاربری یک پروفایل را ایجاد می کنیم. مراحل زیر نحوه ایجاد پروفایل در یوزر منیجر میکروتیک سرور RADIUS را نشان می دهد.
مراحل ایجاد پروفایل در یوزر منیجر میکروتیک سرور RADIUS
ابتدا در گزینه منو روی پروفایل ها کلیک کرده و مراحل زیر را اجرا کنید.
- به محض کلیک روی PLUS SIGN (+) از برگه پروفایل ها پنجره pop up گزینه Create Profile ظاهر می شود.
- برای پروفایل خود در مربع نامگذاری یک نام قرار داده و روی دکمه ایجادcreate کلیک کنید. پروفایل و ویژگی های پروفایل نمایان می شود که در صورت نیاز قابل تغییر هستند.
- پروفایلی که ایجاد شده هیچ محدودیتی ندارد برای ایجاد محدودیت یوزر منیجر میکروتیک می توانید بروی دکمه افزودن محدودیت جدید کلیک کرده پنجره ای نمایان می شود که محدودیت ها را انتخاب و اجرا می کنید.
- در صفحه زمان می تونانید روزها و زمانی را که برای این پروفایل در نظر دارید تنظیم کنید. به عنوان پیش فرض 24 ساعت در هفت روز هفته قابل ذخیره کردن است.
- از صفحه محدودیت روی دکمه محدودیت جدید کلیک کرده و می توانید از پنجره ای که ظاهر می شود جزئیات محدودیت برای یوزر منیجر میکروتیک را اعمال کرد.
- در صفحه Constraints در قسمت Group نام گروه را به صورت کامل وارد کرده و روی دکمه add کلیک کنید.
- محدودیت ایجاد شده قابل دسترس و انتخاب شده در صفحه محدودیت ها است لذا با کلیک روی دکمه add می توانید ایجاد محدودیت یوزر منیجرمیکروتیک را برای پروفایل کاربر اجرا و اعمال کنید.
اکنون پروفایل کاربر با محدودیت کامل شد. حال یک پروفایل ایجاد شده را به کاربر اختصاص می دهیم.
ایجاد کاربر RADIUS و اختصاص یک پروفایل به کاربر
مراحل زیر نحوه ایجاد را نشان می دهد.
- روی آیتم منوی کاربران کلیک کنید. صفحه کاربری ظاهر خواهد شد.
- از نوار منوی بالا روی Add کلیک کنید و سپس روی گزینه One کلیک کنید. پنجره بازشده جزئیاتی در مورد کاربر ظاهر می شود.
- در پنل اصلی، نام کاربری را در Username input filed قرار دهید و رمز کاربری را در قسمت Password input قرار دهید. در صورت تمایل می توانید اطلاعات بیشتری را در پنل اطلاعات خصوصی به کاربر ارائه دهید.
- از منوی کشویی Assign profile هر نمایه ایجاد شده ای را که می خواهید به این کاربر اختصاص دهید را انتخاب کنید.
- برای ایجاد این کاربر روی دکمه افزودن کلیک کنید.حال یک کاربر در یوزر منیجر سرور رادیوس User Manager RADIUS Server ایجاد کرده ایم. به همین ترتیب، ما می توانیم به تعداد مورد نیاز کاربر ایجاد کنیم.
اکنون زمان اضافه کردن دستگاه NAS است که از این کاربر ایجاد شده استفاده می کند. دستگاه های NAS به عنوان روتر در سرور مدیریت کاربر RADIUS اضافه می شوند.
آیا کانفیگ روتر در یوزر منیجر میکروتیک سرور RADIUS راهی برای یوزر اکانتینگ میکروتیک است؟
جواب مثبت است. در یوزر منیجر میکروتیک سرور RADIUS روترها به عنوان مشتری روتر میکروتیک محسوب می شوند که برای تایید هویت کاربران درخواست ایجاد آن وجود دارد. یوزر منیجر میکروتیک مانند یک قاضی از روترهای مشتری درخواست هایی را دریافت می کند که باید به آن ها پاسخ دهد.
برای مثال سروی هات اسپات این درخواست را دارد که آیا کاربری به نام باب اجازه دارد که به هات اسپات دسترسی داشته باشد؟ این یوزر منیجر است که پاسخ مثبت می دهد اما زمان دسترسی را با یک آدرس دسترسی محدود می کند. حال اگر روتری ناشناخته یا غریبه درخواستی داشته باشد یوزر منیجر آن درخواست را نادیده می گیرد. یوزر منیجر سرور رادیوس لیستی از روترهای شناخته شده که مجاز به درخواست هستند را ذخیره می کند.
کانفیگ روترها در یوزر منیجر میکروتیک در سرور RADIUS
مشترکین و مشتریان می توانند روترها را به یوزر منیجر سرور RADIUS اضافه کنند که در ادامه مراحل آن ها را ملاحظه بفرمایید.
- ابتدا روی گزینه Routers کلیک کرده صفحه باز می شود.
- از نوار منوی بالا بر روی Add menu کلیک کرده و سپس گزینه New را انتخاب کنید. اکنون پنجره Router Details ظاهر می شود.
- در صفحه اصلی یک نام معنادار برای روتر مشتری در فیلد نام قرار دهید.
- آدرس IPرا روی روتر مشتری را در فیلد آدرس قرار دهید. برای مثال آدرس شماره 168.70.2 برای یوزر منیجر به عنوان مشتری سرور رادیوس را استفاده می کند.
- یک رمز عبور مشترک در فیلد Shared secret input field قرار دهید. این رمز در زمان پیکربندی مشتری رادیوس بسیار اهمیت دارد. در غیر اینصورت مشتری رادیوس نمی تواند با سرور رادیوس ارتباط برقرار کند.
- در صفحه ورودی رادیوس تغییر مجوز دسترسی را تغییر داده و در کادر علامت تیک زده و پورت تغییر مجوز 3799 را قرا بدهید. این پورت برای ارسال تاییدیه به دستگاه NAS برای مجوز کاربر استفاده می شود. به عنوان مثال، اگر کاربر از حد مجاز داده خود فراتر رود، سرور RADIUS به دستگاه NAS می گوید که فوراً اتصال کاربر را قطع کند
- برای افزودن دستگاه NAS روی دکمه Add کلیک کنید.
ایجاد یوزر اکانتیگ میکروتیک
برای اکانتیگ مورد نظر ابتدا باید در روترOS میکروتیک RADIUS Client را پیکربندی کرد لذا برای این کار پس از افزودن دستگاه NAS باید RADIUS Client را در NAS پیکربندی کنیم. مراحل زیر نحوه پیکربندی RADIUS Client را در MikroTik RouterOS نشان می دهد.
- از ابزار Winbox کمک گرفته و با مجوز کامل کاربر به روتر MikroTik وارد شوید.
- روی آیتم منو RADIUS از نوار منو سمت چپ کلیک کنید. پنجره Radius ظاهر می شود.
- برای افزودن یک سرور RADIUS روی علامت PLUS (+) کلیک کنید. پنجره جدید Radius Server اکنون ظاهر می شود.
- روی چک باکس ورود به سیستم (چون در حال حاضر فقط تأیید ورود کاربر از سرور RADISU را می خواهیم) از پانل Service کلیک کنید.
- آدرس IP سرور RADIUS(در این مقاله: 192.168.70.4) را در قسمت ورودی آدرس قرار دهید.
- Shared Secret (در این مقاله: 123) را که در پیکربندی RADIUS Server Routers وارد کرده اید در قسمت Secret input قرار دهید.
- روی دکمه Apply و OK کلیک کنید.
- از پنجره RADIUS روی دکمه Incoming کلیک کنید، پنجره RADIUS Incoming ظاهر می شود.
- بر روی گزینه Accept کلیک کنید و پورت پیش فرض 3799 خواهد بود.روی دکمه اعمال و تایید کلیک کنید.
پس اتمام پیکربندی RADIUS Client در روتر میکروتیک اکنون اکانتینگ یوزر منیجر اجرا شده و روتر میکروتیک می تواند با یوزر منیجر از طریق سرور RADIUS ارتباط برقرار کند.
مرحله پایانی احراز هویت کاربر و یوزر اکانتینگ در میکروتیک
برای احراز هویت کاربر RouterOS از طریق سرور RADIUS، باید احراز هویت RADIUS را فعال کنیم. مراحل زیر نحوه فعال کردن احراز هویت RADIUS را در MikroTik RouterOS نشان می دهد.
- از Winbox به منوی System > Users بروید. پنجره لیست کاربر ظاهر می شود.
- بر روی دکمه AAA کلیک کنید. پنجره ورود به سیستم احراز هویت و حسابداری ظاهر می شود.
- بر روی گزینه Use RADIUS and Accounting کلیک کنید.
- روی دکمه اعمال و تایید کلیک کنید.
Client RouterOS (دستگاه NAS) اکنون برای احراز هویت کاربر از طریق سرور RADIUS آماده است. نرم افزار Winbox را باز کرده و با استفاده از اعتبار کاربر RADIUS Server به Client MikroTik Router وارد شوید. اگر همه چیز درست است، اکنون می توانید از طریق کاربر RADIUS Server به روتر Client MikroTik خود وارد شوید. وضعیت کاربر را می توان در تب Active Users در پنجره لیست کاربر پیدا کرد.
وضعیت ورود به سیستم کاربر را نیز می توان در User Manager RADIUS Server پیدا کرد. برای یافتن وضعیت دسترسی کاربر، وارد User Manager RADIUS Server شوید و روی گزینه منوی Sessions کلیک کنید. اکنون تعداد دفعات ورود کاربر را در اینجا پیدا خواهید کرد.
سخن پایانی
نحوه نصب و پیکربندی یوزرمنیحر میکروتیک و یوزر اکانیتنگ میکروتیک در این مقاله به صورت مفصل و گام به گام مورد بررسی قرار گرفته است. اکنون با اجرای مراحل آموزش داده شده می توانید به راحتی یوزر منیجر میکروتیک از طریق سرور RADIUS را کانفیگ کنید.
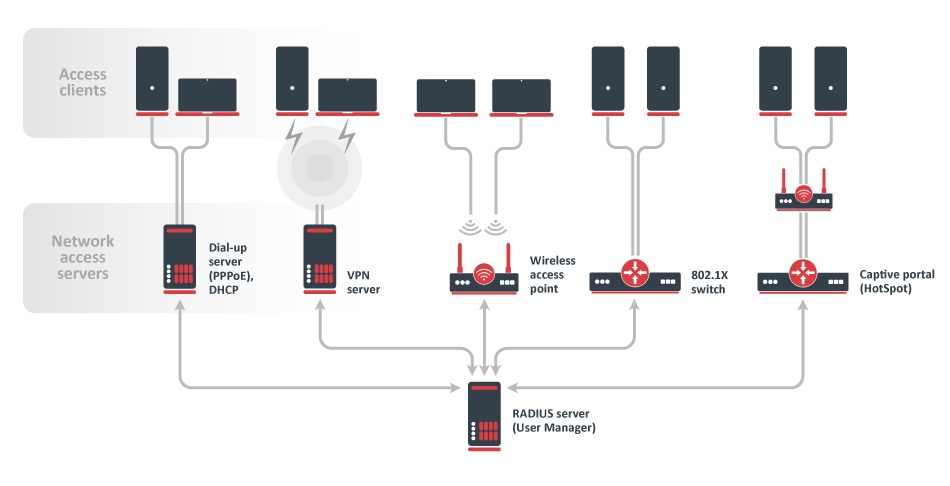
2 دیدگاه دربارهٔ «آموزش نصب یوزر منیجر در میکروتیک، پیکربندی اولیه»
مطالب تان بسیار عالی است میخواهم یه کم آموزش ویدیو نیاز دارم
سلام . با تشکر از توجه شما کاربر عزیز. حتما آموزش های ویدئویی هم در مجله قرار خواهیم داد.