چگونه کامپیوتر را سرور کنیم
شاید این برای شما هم سوال باشد که آیا امکان تبدیل کامپیوتر شخصی به هاست امکان وجود دارد؟! باید پاسخ بدهم بله! بعضی از کاربران ممکن است که کامپیوترهای قدیمی خود را دور نیندازند و آن را در انبار و یا زیرزمین خود نگه دارند، خود من از آن دسته افرادی هستم که سیستم قدیمی خود را، حتی در صورتی که دیگر از آن استفاده نکنم نگه میدارم. در این مقاله قرار است تبدیل کامپیوتر به هاست را توضیح دهیم. کامپیوتر های قدیمی خود را از انبار خارج کنید و گرد و غبار آن را پاک کنید؛ زمان استفاده مجدد از آنها رسیده است.
کارشناسان شرکت خدمات شبکه ارغوان برای پشتیبانی از شبکه های کامپیوتری و ارائه مشاوره رایگان در خصوص طراحی و راه اندازی شبکه های کامپیوتری منتظر تماس شما هستند. 41902-021
برای تبدیل کامپیوتر به هاست مراحل زیر را جزء به جزء انجام دهید.
1_ حداقل های مورد نیاز برای تدیل کامپیوتر به هاست
مرحله اول؛ آماده سازی کامپیوتر: اطمینان داشته باشید که کامپیوتر شما تمام موارد زیر را داشته باشد
- پورت ethernet
- حداقل 600 مگابیت فضا
- توانایی boot کردن از طریق CD
- پردازنده AMD و یا intel
- CD-ROM
- حداقل 64 مگابیت RAM
چون از نسخه server edition استفاده میشود، نیاز به سیستمی با مشخصات بالا نیست. اگر چه سیستم شما هر چه مشخصات بالاتری داشته باشد، بهتر است.
2_ تهیه نرم افزار های مورد نیاز
مرحله دوم آسان است، نرمافزار Ubuntu Server Edition را دانلود و یا خریداری کنید. البته میتوان از نسخه desktop edition استفاده کرد؛ اما فضای بیشتری اشغال میکند.
3_ نصب سیستم عامل مورد نیاز
مرحله سوم تبدیل کامپیوتر به هاست نیز آسان است، فقط کافی است که اقدام به نصب نرمافزاری که تهیه کرده اید نماید. اگر در مراحل نصب مشکل داشتید، منابع زیادی در سطح اینترنت وجود دارند که شیوه نصب را آموزش میدهند. ولی نکته مهم این است که حتما قبل از نصب ابتدا به اینترنت متصل شوید تا تنظیمات شبکه به صورت خودکار configure شوند.
4_ نصب نرم افزار Webmin
از مشکلات Ubuntu Server این است که رابط گرافیکی یا به اصطلاح GUI ندارد، برای حل این مشکل از control panel سرور استفاده میشود که Webmin یکی از کنترل پنل های رایگان است.
برای نصب آن هم کافی است که پس از log in دستورات زیر را تایپ کنید.
sudo apt-get install perl libnet-ssleay-perl openssl libauthen-pam-perl libpam-runtime libio-pty-perl libmd5-perl
sudo wget http://prdownloads.sourceforge.net/webadmin/webmin_1.430_all.deb
sudo dpkg -i webmin_1.430_all.deb
اکنون Webmin شما نصب شده است و برای دسترسی به آن کافی است که آدرس https://your-server-IP:10000/ را در مرورگر خود وارد کنید.
5_ Port Forwarding
این مرحله تبدیل کامپیوتر به هاست، این امکان را میدهد که از هر جایی بتوانید به سایت خود دسترسی داشته باشید. که مربوط به انجام تنظیمات روتر است.
- آدرس 192.168.1.1 را در مرورگر خود وارد کنید و وارد صفحه اصلی تنظیمات روتر شوید.
- برای Username و Password خواسته شده، admin را وارد کنید.
- تب Applications or Gaming یا Port Forwarding را انتخاب کنید. البته ممکن است این تب نام مشابه دیگری داشته باشد. در فرم که باز میشود اطلاعات زیر را اضافه و ذخیره کنید.
HTTP 80 80 TCP serverIP
FTP 21 21 TCP/UDP serverIP
SSH 22 22 TCP serverIP
6_ DNS رایگان تهیه کنید
کافی است که به وب سایت http://www.no-ip.com/ و DNS خود را تهیه کنید تمام مراحل آسان است.
چیزی که به شما تعلق میگیرد، برای مثال sample.com است.
7_ وب سایت خود را آزمایش کنید
برای اینکار sample.com را در مرورگر خود را تایپ کنید. اگر تمام مراحل را درست انجام داده اید پیام موفقیت آمیز بودن را مشاهده خواهید کرد. در غیر اینصورت مرحله Port Forwarding را به درستی انجام ندادهاید.
8_ مجوزها
مرحله آخر تبدیل کامپیوتر به هاست به شما این امکان را میدهد تا وب سایت خود را آپدیت کنید
به خط فرمان بروید و دستورات زیر را اجرا کنید
sudo chown yourusername:www-data /var/www
sudo chmod 775 /var/www
اکنون به سیستم اصلی خود بروید و برنامه WinSCP را دانلود و نصب کنید و اطلاعات خواسته شده را وارد کنید و Connect را انتخاب کنید.
اکنون شما میتوانید تمام پرونده های موجود در سرور خود را مشاهده کنید. به پوشه Var و سپس WWW بروید و مطالب جدید وب سایت خود را در آنها کپی کنید.
XAMPP چیست و چه کاری انجام میدهد؟
چگونه کامپیوتر را سرور کنیم، سوالی است که از طریق Ubuntu Server Edition به آن پاسخ دادیم. در ادامه با XAMPP و کاری که انجام میدهد بیشتر آشنا میشویم.
XAMPP مخفف Apache، MySQL، PHP و Perl است. در ضمن X نیز استاندارد cross-platform است و به شما امکان میدهد که local web server خود را بر روی سیستم خود اجرا کنید که به شما امکان میدهد سایت وردپرسی خود را به صورت آفلاین مشاهده کنید. این مزیت به این دلیل مهم است که به شما اجازه میدهد، ویژگی ها و پلاگین های جدید را قبل از انتشار به صورت آفلاین امتحان کنید و به این ترتیب از خطای انسانی و مسائلی که ممکن است باعث آسیب به وب سایت شما گردند نیز جلوگیری شود.
در ضمن به عنوان نکته اضافی باید اشاره کرد که WAMP، بسته نرمافزاری مخصوص ویندوز است و W در آن به معنی Windows است. از سوی دیگر ممکن است نام LAMP را نیز شنیده باشید که بسته نرمافزاری مخصوص Linux است. در واقع نرمافزار XAMPP نرمافزاری جامع برای کلیه سیستم عامل هاست در حالی که LAMP و WAMP نسخه های لینوکس و ویندوز هستند.
برای استفاده از این ویژگی کافی به آموزش جامعی که اینجا قرار دارد مراجعه نمایید.
NAS یا Home Server چیست؟
تبدیل کامپیوتر شخصی به هاست را برای اجرای وب سایت توضیح دادیم اما یکی از کارهایی است که با سیستم قدیمی خود و به عنوان Home Server میتوانید انجام دهید. در واقع Home Serverها ساخته میشوند تا به سیستم های مختلف خدماتی را ارائه دهند. این خدمات میتواند شامل اشتراک گذاری فایل و منابع مانند چاپگر، media center، web serving، backup و یا بسیاری از خدمات دیگر باشد.
از سوی دیگر فضای ذخیره سازی متصل به شبکه یا Network-attached storage، معماری ذخیره سازی اطلاعات و در سطح فایل است که دسترسی به اطلاعات را برای دستگاه های متصل به شبکه امکان پذیر میکند. سیستم هایی که بر اساس NAS ساخته میشوند، معمولا از یک یا چند storage drives ایجاد شده اند و دسترسی به فایل های مختلف را از طریق پروتکل های مجاز ارائه میدهند.
به صورت خلاصه پاسخ سوال NAS یا Home Server چیست این است که hard disk drive هایی که با توجه به معماری NAS ساخته شده اند عملکرد بهتری نسبت به درایو های دیگر در مسائل مربوط به امنیت و انرژی دارند.
به عنوان نکته پایانی باید اضافه کرد که معمولا استفاده از برنامه NAS4Free به این منظور انجام میگیرد تا فضای سیستم فایلی که بر اساس NAS پیاده سازی شده است را مدیریت کند و نسبت به بسیاری از برنامه های گران قیمت در این حوزه برتر هستند.
منابع:
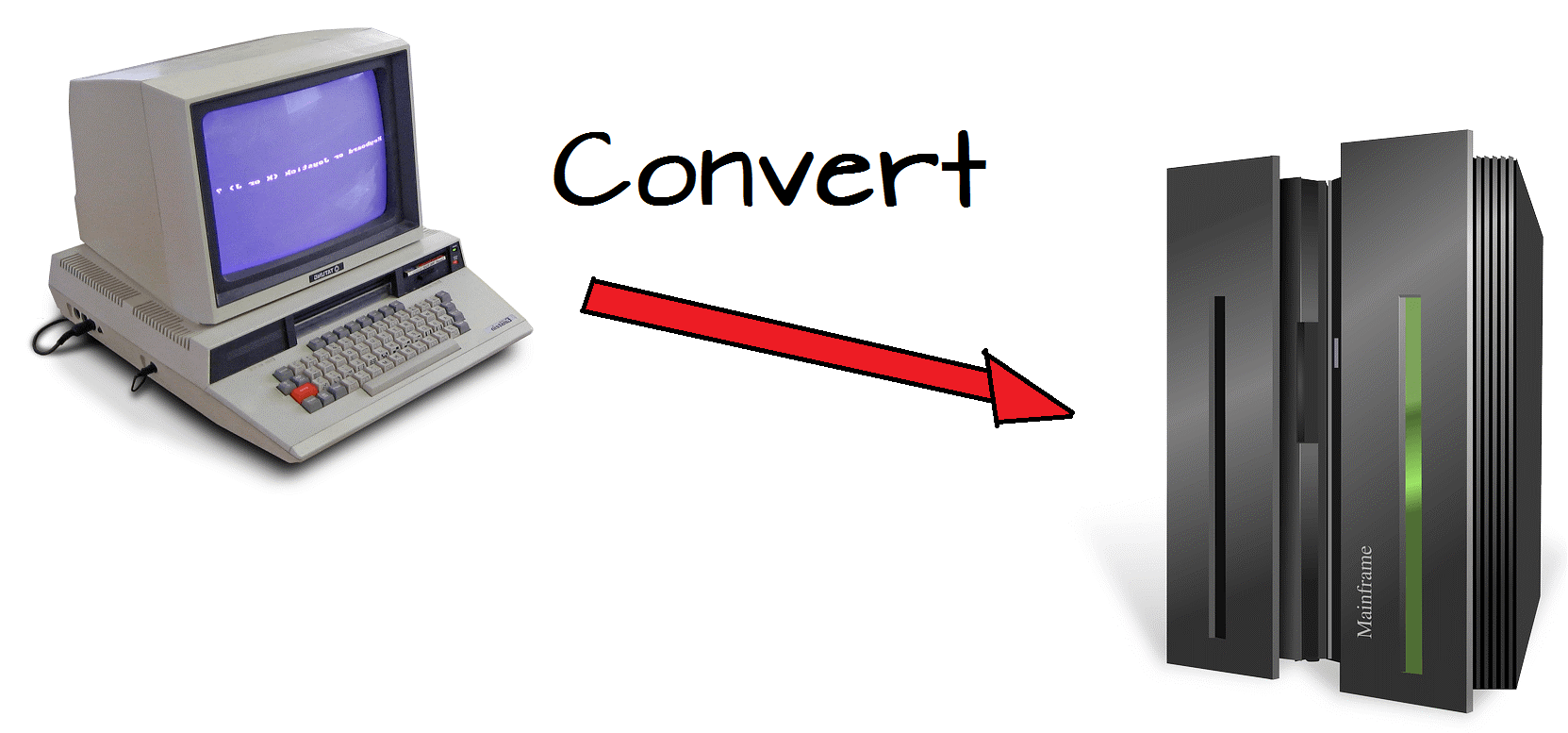
3 دیدگاه دربارهٔ «آموزش گام به گام تبدیل کامپیوتر به هاست»
سلام وقت بخیر مرسی عالی بود فقط یک سوال دارم هاست ۵۰ ترابایتی وجود داره یا اینکه خودمون هم میتونیم با خرید تعداد زیادی هارد ایجادش کنیم؟
سلام همچنین وقت شما هم بخیر
بله وجود داره، برای راه اندازی آن هم ما میتوانیم به شما کمک کنیم. کافیه با 41902-021 تماس بگیرید.
بله هاست اپلود هست فقط باید بخریش بعد با 50 تر بایت میخوای چکار کنی؟