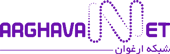ابزارهای میکروتیک

Gاستفاده از ابزارهای میکروتیک در روتر یا سوئیچ میکروتیک نیاز به دانشی دقیق و صحیح دارد. در این مقاله از مجله شبکه ارغوان نگاهی به چند ابزار کاربردی روتر میکروتیک داریم.
نمونه هایی از ابزارهای MikroTik
بندرت کاربران تجربه استفاده از ابزارهای میکروتیک را داشته باشند اما می توان RoMON را که یکی از ابزارهای مفید میکروتیک برای دسترسی دستگاه های میکروتیک به لایه 2 است را معرفی کرد. نمونه بعدی ابزار packet sniffer است که به کاربران اجازه می دهد ترافیک یک رابط را مشاهده کنند.

ابزارهای وایرلس
میکروتیک ابزارهایی را طراحی کرده است که برای تنظیم دقیق یک اتصال وایرلس بکار می رود. به عنوان مثال پیوند نقطه به نقطه میکروتیک را در نظر بگیرید که باید آن را تنظیم کنید. یکی از این ابزارهای مفید تراز 60 گیگاهرتز میکروتیک است که بسیار مهم و ضروری است. این ابزار در منوی ابزارهای موجود نیست اما بیشتر دستگاهای میکروتیک “Wireless Interfaces” را دارند.

پس از باز کردن رابط “Wireless” گزینه “wireless interfaces” را کلیک کرده و در جدول زیر WAN1 را انتخاب کنید. با کلیک روی آن به پنجره ای وارد می گردید.

بررسی”alignment tool” و “MikroTik Spectral scan”
در ادامه مقاله از مجله شبکه ارغوان دو ابزار مهم را مورد بررسی قرار می دهیم؛ ابزار تراز “alignment tool” و “MikroTik Spectral scan”.

ابزار “alignment tool”
اولین ابزاری که دراین مقاله مورد بررسی قرار می گیرد، ابزارتراز یا “alignment tool” است. ابتدا در منوی میکروتیک گزینه ابزارها کلیک می کنیم اگر در منو ‘Tools’یافت نشود به رابط وایرلس سری بزنید حتما این ابزار را پیدا می کنید.

در این پنجره برای تراز کردن دستگاه اصلی با دستگاه کلاینت ابتدا در کادر ‘mode’ گزینه ‘alignment only’را انتخاب و سپس از کادر “Frequency” فرکانس مورد نظر خود را انتخاب کنید. این فرکانس باید در هر دو دستگاه یکسان باشد. در تصویر زیر هر دو دستگاه را با فرکانس یکسان مشاهده می کنید.

فراموش نکنید که آدرس MAC رابط وایرلس دستگاه اصلی را کپی کنید، که این آدرس باید در کادر Mac Address کلاینت نیز وارد گردد تا بتوان به این ترتیب دستگاه ها را تراز کرد.
ابزار “MikroTik Spectral scan”
یکی از مفیدترین ابزارهای میکروتیک MikroTik Spectral scan است که توسط هر MikroTik accesspoint پشتیبانی نمی گردد اما در Wireless Interfaces می توانید آن را پیدا کنید. دستگاهی به نام MikroTik Groove نیز از ابزار MikroTik Spectral scan پشتیبانی می کند که اسکن و یک پیشینه رنگی از فعالیت های دستگاه می گیرد.
در MikroTik Groove در منوی “Tools” روی گزینه “New Terminal” کلیک کرده و پنجره ای باز می گردد Spectral-scan و سپس Wlan1 را تایپ کنید و اینتر را فشار دهید لیستی از آخرین فرکانس ها و کانال ها قابل مشاهده است. همچنین می توان از Spectral-history wlan1 را تایپ کرد و طیف رنگی از آخرین اتصالات را نشان می دهد که بر اساس رنگ ها می توانید از سلامتی اتصال مطمئن گردید و اختلالات سایت خود را شناسایی کنید.

اگر کلمه audible و سپس yes را تایپ کنید می توانید صدای فرکانس ها را نیز گوش کنید.

“RoMON”ابزاری قدرتمند برای هر کاربر MikroTik
در نوار ابزار روتر میکروتیک براحتی می توانید ابزار “RoMON” را مشاهده کنید. هدف اصلی این ابزار Router Management Overlay Network امکان مسیریابی، مدیریت، بهینه سازی داده ها را بهتر و عملکرد را افزایش می دهد.

این ابزار قادر است یک شبکه مستقل ایجاد می کند و سپس در لایه MAC همتایان خود را کشف و داده ها را ارسال می کند. بسته های RoMON با EtherType 0x88bf و MAC مقصد 01:80:c2:00:88:bf بسته بندی می شوند. این شبکه مستقل از پیکربندی حمل و نقل L2 یا L3 عمل می کند. هنگامی که RoMON فعال است، بسته های RoMON دریافت شده توسط ابزارهای sniffer یا Torch نمایش داده نمی شوند.
به هر روتر یا سوئیچ در شبکه RoMON یک شناسه اختصاص داده شده است که می تواند بر اساس آدرس MAC پورت انتخاب شود یا توسط کاربر مشخص شود. برای مثال، 00:00:00:00:00:01 برای روتر1 و 00:00:00:00:00:02 برای روتر2. مهم است بدانید که پروتکل RoMON خدمات رمزگذاری ارائه نمی دهد.
مزایای RoMON
ابزار RoMON مزایای زیر را پوشش می دهد:
- بهبود عملکرد و قابلیت اطمینان شبکه.
- افزایش امنیت از طریق رمزگذاری و احراز هویت.
- مقیاس پذیری و انعطاف پذیری برای انطباق با نیازهای در حال تغییر.
- اجرای آسان خدمات و اپلیکیشن های تخصصی.

برای پیکربندی یک روتر در یک شبکه از طریق این ابزار کافی است که به قسمت منو روتر میکروتیک و سپس Tools و در ادامه RoMON را انتخاب کنید.

برای پیکربندی فقط در کادر “Enabled” تیک فعال را می گذاریم. سپس در کادر “ID” را پر کرده و سپس “Apply” و “OK” را انتخاب و به همین راحتی روتر 1 پیکربندی می گردد.
ابزار “MikroTik Graphing”
یکی از ابزارهایی که به صورت استاندارد در هر دستگاه میکروتیک تعبیه گردیده است ابزار رایگان MikroTik Graphing است. کاربر رابط های را انتخاب می کند و این ابزار اطلاعات آن ها را جذب کرده و داده ها را به صورت یک نمودار ارائه می دهد. این ابزار به راحتی تنظیم می گرد. با ابزار MikroTik Graphing میتوانید میزان توان داده و همچنین بار پردازنده را بخوانید. برای شروع کار مراحل زیر را انجام می دهیم:
در گزینه های منو روتر میکروتیک به گزینه “Tools” رفته و با کلیک روی آن گزینه “graphing: را انتخاب و در داخل این ابزار گزینه “interface rules” را انتخاب و روی علامت “+” کلیک کنید.

در این قسمت در تصویر به رنگ آبی است می توانید همه رابط های میکروتیک را که قرار است از آن نمودار گرفته شود را مشاهده کنید. برای مشاهده رابط ها در روی روتر میکروتیک می توانید گزینه “interface” را باز کرده و انواع رابط ها را انتخاب کنید. برای مثال از شما بچه دارید و یک شبکه جداگانه برای آنها فعال کرده اید از اینجا گزینه “bridge-child” را انتخاب می کنید. که می تواند با استفاده از این رابط نمودار استفاده از اینترنت را مشاهده کنید.

“Allow Address”
حال کادر “Allow Address” به چه معناست؟ اگر به IP Services نگاه کنید این شما هستید که تعیین می کنید کدام آدرس IP یا محدوده آن اجازه دارد به روتر میکروتیک متصل گردد.
برای مثال در اینجا آدرس 192.168.88.254 را وارد می کنم. با این آدرس دستگاه اجازه Log in می دهد و می توان با این آدرس به ابزارواردگردد.
سپس به گزینه Tool graphing راه می یابید. نکته قابل ذکر این است که شما می توانید برای ورود از آدرس IP range استفاده کرده 192.168.88.0/24 را وارد بعد روی گزینه Apply و سپس OK کلیک کنید.
مشاهده می کنید که قسمت Bridge child شامل graphing می گردد.

دوباره روی سربرگ “interface rules” می توانیم یک رابط دیگر را نیز اضافه کنیم تا از آن یک نمودار تهیه گردد. بدین منظور با کلیک روی گزینه “+” رابط WAN روی Interface گزینه eth1-Wan را فعال کنید. البته در کادر“Allow Address” باید محدوده آدرس دسترسی که در اختیار داریم 192.168.88.0/24 وارد بعد روی گزینه Apply و سپس OK کلیک کنید. می بینید که دو رابط برای تهیه نمودار انتخاب و فعال گردیدند.

یک روش دیگر برای استفاده از نمودار از سربرگ Queue Rules روی”+” کلیک کرده و پنجره ای که باز می گردد OK می زنیم.

در تصویر زیر مراحل روش مشاهده می گردد. نمودار از این طریق نیز قابل دسترس می گردد.

همچنین برای تهیه نمودار نیز می توانید زمان تعیین کنید. یعنی از کادر”Story Every” زمان مورد نظر برای داشتن نمودار را انتخاب کنید که از 5 دقیقه تا 1 ساعت در روز را می توانید انتخاب کنید.

در این قسمت 5 دقیقه را انتخاب کرده ایم که از فعالیت های روتر میکروتیک نمودار تهیه می گردد.

برای ذخیره کردن نمودارها سربرگ “Resource Graphs” کلیک کرده و نوع ذخیره نمودار شما معلوم می گردد. در تصویر نوع ذخیره سازی عبارت است از CPU/HDD/Memory. اگر روی گزینه CPU کلیک کنید.

مشاهده می کنید که نمودار را به صورت روزانه، هفتگی و ماهانه در آنجا ذخیره می گردد. نوع ذخیره خود را انتخاب و تب OK را می زنیم. بعد برای مشاهده مجددا در سربرگ Resource rules کلیک کرده روی + کلیک کرده و سپس پنجره ای باز می گردد که مجددا در آن آدرس وارد می کنیم. سپس Apply و OK را می زنیم. این عملیات نیز در نمودار به راحتی مشاهده خواهد گردید.

حال برای اینکه نمودارها را مشاهده کنیم یک مرورگر را باز می کنیم و آدرس روترhttp://192.168 را تایپ کرده و روی enter کلیک می کنیم. اما متاسفانه به دلایل امنیتی نمی توانید وارد روتر شوید. برای استفاده از پورت 80 از طریق شبکه و اینترنت ارسال می گردد که رمزگذاری نشده است و وقتی می خواهید وارد روتر میکروتیک شوید و نمودارها را مشاهده کنید مشکل خواهید داشت. برای حل این مشکل مقاله مجله شبکه ارغوان راه حلی را پیشنهاد می دهد.

در فهرست منوی روتر میکروتیک گزینه “IP” و سپس “services” را انتخاب می کنیم. پنجره ای باز می گردد که فهرستی از آدرس های IP را نشان می دهد. توصیه می گردد که خدماتی که نیاز ندارید را غیرفعال کنید.

به طور معمول بهتر است پورت 80 را غیر فعال نگه دارید زیرا ریسک و خطر زیادی دارد. با کلیک روی پورت 80 و کلیک روی تیک بالا و دوباره روی پورت 80 کلیک کرده و آنرا فعال می کنم.

در کادر Available From آدرس را وارد کرده و سپس Apply و OK را کلیک می کنم. حال اگردر مرورگر بروید و آنرا رفرش کنید براحتی وارد روتر میکروتیک می گردید.

و حال اگر در مرورگر خود کلمه graph را تایپ کنید براحتی وارد قسمتی می گردید که نمودارها در آنجا ذخیره گردیده اند.

حال اگر روی گزینه Bridge Child کلیک کنید نمونه ای از نمودارهای آنرا خواهید دید. در تصویر زیر روتر فعالیتی را ثبت نکرده است، لذا نمودارها به صورت خالی دیده می گردد.

حرف آخر
میکروتیک ابزارهای مفید و کاربردی را به کاربران خود عرضه کرده است. این مقاله از مجله شبکه ارغوان راهنمای کوچکی است که نحوه بکارگیری برخی از ابزارهای میکروتیک را به آسانترین شکل نشان دهد. ابزارهایی نظیر RoMON ،MikroTik Spectral scan ،MikroTik Graphing از این جمله هستند.