
این مقاله از مجله شبکه ارغوان راه های ایجاد چند اینترنت در میکروتیک را مورد بررسی قرار داده است. برای تجمیع چند لینک در میکروتیک روشهای متفاوتی نظیر Load Balancing و Link Redundancy با ECMP، PCC و غیره پیشنهاد می گردد. برای مثال روش ECMP که برای تجمیع چند اینترنت در میکروتیک مورد استفاده قرار می گیرد، روشی است که بار ترافیکی را کم و متعادل می کند. اجرای این روش بسیار ساده است و براحتی به صورت خودکار و یکپارچه پیکربندی صورت می گیرد. حتی اگر در شبکه شما مشکلی ناگهانی بوجود آید با این روش می توانید پیکربندی خود را انجام دهید.
از طرفی، روش PCC (Per Connection Classifier) بسیار کار آمد است و می توان به آن اتکا کرد. با وجود اینکه نحوه انجام این روش تجمیع جنداینترنتی کمی پیچیده است اما با بکارگیری این روش می توانید در ترافیک اینترنت خود تعادل برقرار کنید. لذا هدف ما در این مقاله آموزش مراحل پیکربندی PCC Load Balancing و افزودن چند خط اینترنت (Link Redundancy) در شبکه از طریق روتر میکروتیک و دروازه دوگانه (Dual Gateway) است.
مقدمه ای بر Load Balancing
شبکه گسترده (WAN) فناوری است که دفاتر، مراکز داده، برنامههای کاربردی ابری و فضای ذخیرهسازی ابری شما را به هم متصل میکند. این شبکه گسترده نامیده می شود زیرا فراتر از یک ساختمان واحد یا پردیس بزرگ است و مکان های متعددی را در یک منطقه جغرافیایی خاص یا حتی جهان در بر می گیرد.
حال اگر شما چندین اتصال از WAN دارید و قصد دارید که از چندین لینک اینترنتی مورد نظر خود بهره بیشتری ببرید باید بین آنها توازنی برقرار کنید. تا این بار اینترنتی به شبکه آسیب نزند. یعنی تجمیع چند اینترنت در میکروتیک و اجتماع آنها با هم بار شبکه را بالا خواهد برد پس برای کاهش بار ترافیکی روش پخش بار ترافیک یا Load Balancing معرفی می گردد. با اعمال این روش می توان این توازن و تعادل ترافیک بین دو یا چند اتصال WAN برقرار کرد. می توان تعادل بار را برای هر بسته یا هر اتصال انجام داد. روش های متداول برای ایجاد تعادل بار در ترافیکی شبکه عبارت است از:
روشهای پخش ترافیک Load Balancing
هر یک از این روش ها مبانی و پیکربندی خاص خود را دارد.
- Failover (WAN Backup)
- Firewall marking
- ECMP (Equal Cost Multi-Path)
- PCC (Per Connection Classifier)
- Nth
- Bonding
- OSPF
- BGP
- External links
دستگاه های اصلی و اطلاعات IP
یکی از روش های برقراری توازن و پیکربندی Load Balancing، روش failover کمک می باشد که نیاز به روتر میکروتیک دارد. در این روش کاربر از نسخه روتر میکروتیک MikroTik RouterOS v6.38.1 که دارای دو اتصال ISP (یا همان سرویس دهنده اینترنت) است و یک شبکه LAN استفاده می کند. برای انجام پیکربندی شبکه نیاز به آدرس دسترسی IP دارد. این آدرس ها عبارتند از:
- ISP1 IP 192.168.30.2/30 و Gateway IP 192.168.30.1
- ISP2 IP 192.168.60.2/30 و Gateway IP 192.168.60.1
- شبکه LAN: 10.10.70.0/24 و LAN Gateway IP 10.10.70.1/24
- IP DNS: 8.8.8.8 و 8.8.4.4
لازم به ذکر است که این اطلاعات و آدرس دسترسی فقط مربوط به کاربر مورد نظر مقاله است لذا برای تجمیع اینترنت در میکروتیک خود براساس نیازهای شبکه خود آن ها را تغییر دهید. تصویر زیر یک نمودار شبکه است:

در این شبکه، اولین رابط روتر میکروتیک (ether1) به ISP1 (شرکتی که اینترنت را ارائه می دهد) با آدرس IP 192.168.30.2/30 و دومین رابط (ether2) به ISP2 با آدرس IP 192.168.60.2/30 متصل می شود. در شبکه واقعی این آدرس های IP باید با ISP شما که آدرس IP عمومی است جایگزین شوند. همچنین در نمودار مشاهده می کنید که رابط سوم (ether3) به شبکه LAN با شبکه IP 10.10.70.0/24 وصل گردیده است.
روش PCC برای تجمیع چند اینترنت در میکروتیک
برای تجمیع چند لینک در روتر میکروتیک از روش PCC (Per Connection Classifier) شروع کرده و پیکربندی را آغاز می کنیم تا به تعادل بار ترافیکی دو WAN و چند لینک اینترنت در میکروتیک برسیم. این روش برای متعادل سازی بار ترافیکی در دو آدرس بکار می رود و بسیار ساده و مقیاس پذیر است. روش PCC با دریافت داده ها آن ها را به بسته های مساوی تقسیم کرده و سپس با مرتب کردن ترافیک به طور متوازن از چندین اتصال WAN استفاده می کند.
پس از پیکربندی PCC، میکروتیک ترافیک LAN را از هر دو ISP به طور مساوی عبور می دهد و اگر یکی از ISP قطع شود، آن یکی برای عبور تمام ترافیک مورد استفاده قرار خواهد گرفت.
PCC matcher به شما این امکان را می دهد که ترافیک را به جریان های مساوی تقسیم کرده و قابلیت این را دارد که بسته ها با مجموعه ای از گزینه های خاص در یک جریان خاص نگهداری و تقسیم کند. (می توانید این مجموعه از گزینه ها را از آدرس src، src-port، dst-address، dst-port مشخص کنید).
PCC چگونه کار می کند؟
PCC (Per Connection Classifier) از تابع هش برای تقسیم ترافیک استفاده می کند. تابع هش ویژگی های جالب زیادی دارد، اما تنها یکی از مواردی که برای روش PCC استفاده می شود این است که تابع هش قطعی است. این بدان معناست که اگر ورودی یکسانی به تابع هش داده شود، همیشه خروجی مشابهی تولید می کند. به عنوان مثال، اگر یک آدرس IP خاص را چندین بار برای عملکرد هش ارائه کنیم، همیشه یک عدد صحیح خاص را به عنوان خروجی تولید می کند.
PCC یا همان طبقه بندی هر اتصال خود مطلقاً هیچ ربطی به مسیریابی، علائم مسیریابی یا پخش بار ندارد. PCC راهی برای مطابقت بسته ها و علامت گذاری بسته ها است. تصمیم مسیریابی توسط Policy Routing خط مشی مسیریابی با توجه به بسته علامت گذاری شده گرفته می شود.
MikroTik Load Balancing و تجمیع چندلینک در میکروتیک از طریق اتصال WAN دوگانه با استفاده از PCC
اکنون PCC Load Balancing را با failover مطابق نمودار شبکه بالا پیکربندی می کنیم. پیکربندی کامل را می توان به چهار بخش زیر تقسیم کرد.
- پیکربندی اولیه روتر MikroTik
- ایجاد قانون Mangle
- پیکربندی مسیریابی مبتنی Policy
- پیکربندی NAT
قسمت اول: پیکربندی اولیه روتر میکروتیک
در بخش اصلی، اولین آدرس IP WAN داده شده از ISP1، آدرس IP WAN دوم ارائه شده از ISP2، دروازه LAN و DNS را اختصاص می دهیم. مراحل زیر نحوه انجام این مراحل را در روتر MikroTik نشان می دهد.
- با استفاده از مجوز مدیریت به روتر MikroTik با winbox وارد شوید.

- روی آیتم منوی Interfaces کلیک کنید. پنجره فهرست رابط ظاهر می شود.

- روی رابط ether1 دوبار کلیک کنید و نام آن را به ISP1 تغییر دهید و سپس روی دکمه Apply و OK کلیک کنید.

- به طور مشابه، روی رابط ether2 کلیک کنید و نام آن را به ISP2 تغییر دهید. سپس روی دکمه Apply و OK کلیک کنید. مجدداً روی رابط ether3 کلیک کنید. نام آن را به LAN تغییر دهید و سپس دکمه Apply و OK را بزنید.

اضافه کردن آدرس های ISP1 ،ISP2 و LAN
- به آیتم منوی IP > Addresses بروید و روی علامت PLUS (+) کلیک کنید. در پنجره New Address آدرس IP ISP1 (192.168.30.2/30) را در قسمت Address input قرار دهید و از منوی کشویی Interface ISP1 را انتخاب کنید و سپس روی دکمه Apply و OK کلیک کنید.

- به همان صورت قبل، بر روی PLUS SIGN (+) کلیک کنید. در پنجره New Address آدرس IP ISP2 (192.168.60.2/30) را در قسمت Address input قرار دهید و از منوی کشویی Interface ISP2 را انتخاب کنید و سپس بر روی دکمه Apply و OK کلیک کنید.

- دوباره بر روی PLUS SIGN (+) کلیک کنید. در پنجره New Address آدرس IP Gateway LAN (10.10.70.1/24) را در قسمت Address input قرار دهید و از منوی کشویی Interface LAN را انتخاب کنید و سپس روی دکمه Apply و OK کلیک کنید.

- به IP > آیتم منوی DNS بروید و DNS IP (8.8.8.8) را در قسمت ورودی سرورها قرار دهید و روی دکمه اعمال و تأیید کلیک کنید.

پیکربندی اولیه روتر MikroTik کامل شده است. اکنون Mangle Rule را برای علامت گذاری اتصال و مسیریابی ایجاد می کنیم.





مرحله 2: ایجاد Mangle Rule
قانون Mangle برای علامت گذاری بسته برای مسیریابی مناسب استفاده می شود. در این قسمت قوانین mangle مختلفی ایجاد می کنیم که به علامت گذاری اتصال و مسیریابی و ارسال ترافیک های مختلف شبکه به اتصالات WAN مختلف کمک می کند. به آیتم منوی IP > فایروال بروید و روی تب Mangle کلیک کنید و 10 قانون زیر را همانطور که نشان داده شده است ایجاد کنید.

مراحل تنظیم Mangle
روی (+) کلیک کنید. پنجره جدید Mangle Rule ظاهر می شود. روی تب General کلیک کنید و از منوی کشویی Chain گزینه prerouting را انتخاب کنید. آدرس شبکه ISP1 (192.168.30.0/30) را در Dst قرار دهید. ورودی آدرس و سپس LAN را از In انتخاب کنید. منوی کشویی رابط. حالا روی تب Action کلیک کنید و از منوی کشویی Action گزینه Accept را انتخاب کنید و سپس روی دکمه Apply و OK کلیک کنید.


روی (+) کلیک کنید. پنجره جدید Mangle Rule ظاهر می شود. روی تب General کلیک کنید و از منوی کشویی Chain گزینه prerouting را انتخاب کنید. آدرس شبکه ISP2 (192.168.60.0/30) را در Dst قرار دهید. ورودی آدرس و سپس LAN را از In انتخاب کنید. منوی کشویی رابط. حالا روی تب Action کلیک کنید و از منوی کشویی Action گزینه Accept را انتخاب کنید و سپس روی Apply و OK کلیک کنید.

مراحل تنظیم Mangle در ISP1 و ISP2
روی (+) کلیک کنید. پنجره جدید Mangle Rule ظاهر می شود. روی تب General کلیک کنید و از منوی کشویی Chain گزینه prerouting را انتخاب کنید. ISP1 را از In انتخاب کنید. منوی کشویی رابط و سپس بدون علامت را از منوی کشویی علامت اتصال انتخاب کنید. اکنون بر روی زبانه Action کلیک کنید و علامت اتصال را از منوی کشویی Action انتخاب کنید. نام علامت اتصال (ISP1_conn) را در قسمت ورودی New Connection Mark قرار دهید. اگر تیک گزینه Passthrough را علامت دارد، علامت آن را بردارید. روی دکمه Apply و OK کلیک کنید.

روی (+) کلیک کنید. پنجره جدید Mangle Rule ظاهر می شود. روی تب General کلیک کنید و از منوی کشویی Chain گزینه prerouting را انتخاب کنید و ISP2 را از In انتخاب کنید. منوی کشویی رابط و سپس بدون علامت را از منوی کشویی علامت اتصال انتخاب کنید. اکنون روی تب Action کلیک کنید و از منوی کشویی Action علامت اتصال را انتخاب کنید و نام علامت اتصال (ISP2_conn) را در قسمت ورودی New Connection Mark قرار دهید. اگر تیک گزینه Passthrough را علامت دارد علامت آن را بردارید. روی دکمه Apply و OK کلیک کنید.

روی (+) کلیک کنید. پنجره جدید Mangle Rule ظاهر می شود. روی زبانه General کلیک کنید.از منوی کشویی Chain گزینه prerouting را انتخاب کنید. سپس از In انتخاب LAN را انتخاب کنید. منوی کشویی رابط و سپس بدون علامت را از منوی کشویی علامت اتصال انتخاب کنید. روی تب Advanced کلیک کنید. هر دو آدرس را از منوی کشویی Per Connection Classifier انتخاب کنید. 2 را در قسمت ورودی اول بعدی بنویسید. 0 را در قسمت ورودی دوم قرار دهید. روی زبانه Extra کلیک کنید و روی Dst کلیک کنید. گزینه Address Type را انتخاب کنید. از منوی کشویی Address Type گزینه local را انتخاب کنید. سپس بر روی گزینه Invert کلیک کنید. روی تب Action کلیک کنید و علامت اتصال را از منوی کشویی Action انتخاب کنید. نام علامت اتصال (ISP1_conn) را در قسمت ورودی New Connection Mark قرار دهید. اگر تیک گزینه Passthrough را علامت دارد علامت آن را بردارید. روی دکمه Apply و OK کلیک کنید.

ادامه تنظیمات LAN

روی (+) کلیک کنید. پنجره جدید Mangle Rule ظاهر می شود. روی زبانه General کلیک کنید و از منوی کشویی Chain گزینه prerouting را انتخاب کنید و از In انتخاب LAN را انتخاب کنید. منوی کشویی رابط و سپس بدون علامت را از منوی کشویی علامت اتصال انتخاب کنید.


روی تب Advanced کلیک کنید و هر دو آدرس را از منوی کشویی Per Connection Classifier انتخاب کنید و 2 را در قسمت ورودی اول و 1 را در قسمت ورودی دوم قرار دهید. روی زبانه Extra کلیک کنید و روی Dst کلیک کنید.

گزینه Address Type را انتخاب کنید و از منوی کشویی Address Type گزینه local را انتخاب کنید. سپس بر روی گزینه Invert کلیک کنید. روی تب Action کلیک کنید و علامت اتصال را از منوی کشویی Action انتخاب کنید. نام علامت اتصال (ISP2_conn) را در قسمت ورودی New Connection Mark قرار دهید. اگر تیک گزینه Passthrough را علامت دارد، علامت آن را بردارید. روی دکمه Apply و OK کلیک کنید.

روی (+) کلیک کنید. پنجره جدید Mangle Rule ظاهر می شود. روی زبانه General کلیک کنید و از منوی کشویی Chain گزینه prerouting را انتخاب کنید و از In انتخاب LAN را انتخاب کنید. منوی کشویی رابط و سپس ISP1_conn را از منوی کشویی Connection Mark انتخاب کنید. اکنون بر روی زبانه Action کلیک کنید و از منوی کشویی Action علامت مسیریابی را انتخاب کنید و نام علامت مسیریابی (to_ISP1) را در قسمت ورودی New Routing Mark قرار دهید. اگر تیک گزینه Passthrough را علامت دارد، علامت آن را بردارید. روی دکمه Apply و OK کلیک کنید.

روی (+) کلیک کنید. پنجره جدید Mangle Rule ظاهر می شود. روی زبانه General کلیک کنید و از منوی کشویی Chain گزینه prerouting را انتخاب کنید.از In انتخاب LAN را انتخاب کنید. منوی کشویی رابط و سپس ISP2_conn را از منوی کشویی Connection Mark انتخاب کنید.

اکنون روی زبانه Action کلیک کنید و علامت مسیریابی را از منوی کشویی Action انتخاب کنید و نام علامت مسیریابی (to_ISP2) را در قسمت ورودی New Routing Mark قرار دهید. اگر تیک گزینه Passthrough را علامت دارد، علامت آن را بردارید. روی دکمه Apply و OK کلیک کنید.

روی(+) کلیک کنید. پنجره جدید Mangle Rule ظاهر می شود. روی زبانه General کلیک کنید و خروجی را از منوی کشویی Chain انتخاب کنید. سپس ISP1_conn را از منوی کشویی Connection Mark انتخاب کنید. اکنون بر روی زبانه Action کلیک کنید و از منوی کشویی Action علامت مسیریابی را انتخاب کنید. نام علامت مسیریابی (to_ISP1) را در قسمت ورودی New Routing Mark قرار دهید. اگر تیک گزینه Passthrough را علامت دارد، علامت آن را بردارید. روی دکمه Apply و OK کلیک کنید.


روی (+) کلیک کنید. پنجره جدید Mangle Rule ظاهر می شود. روی زبانه General کلیک کنید و خروجی را از منوی کشویی Chain انتخاب کنید و سپس ISP2_conn را از منوی کشویی Connection Mark انتخاب کنید. اکنون روی زبانه Action کلیک کنید و علامت مسیریابی را از منوی کشویی Action انتخاب کنید و نام علامت مسیریابی (to_ISP2) را در قسمت ورودی New Routing Mark قرار دهید. اگر تیک گزینه Passthrough را علامت بزنید، علامت آن را بردارید. روی دکمه Apply و OK کلیک کنید.



به همین ترتیب تمام مراحل را اجرا می کنیم.

و مراحل را مانند بقیه قسمت ها انجام می دهیم.


قوانین Mangle برای تطبیق و علامت گذاری بسته ها با موفقیت تمام گردید. اکنون پیکربندی را شروع می کنیم. مسیریابی مبتنی بر Policy به طوری که بسته علامت گذاری شده می تواند به درستی از طریق اتصال ISP مناسب مسیریابی شود.
مرحله3: پیکربندی در جهت مسیریابی
قوانین Mangle را که ایجاد کردهایم اتصال را علامتگذاری میکنند اما هیچ کاری در مسیریابی انجام نمیدهند. برای انتقال اتصال علامت گذاری شده به اتصال ISP مناسب، باید مسیریابی مبتنی بر Policy را پیکربندی کنیم. مراحل زیر نحوه پیکربندی مسیریابی مبتنی بر Plolicy را برای اتصال علامت گذاری شده نشان می دهد.
به آیتم منوی IP > Routes بروید. پنجره فهرست مسیر ظاهر می شود.

- روی (+) کلیک کنید. پنجره مسیر جدید ظاهر می شود. آدرس دروازه ISP1 (192.168.30.1) را در قسمت ورودی Gateway قرار دهید. ping را از منوی کشویی Check Gateway انتخاب کنید. علامت مسیریابی ISP1 (to_ISP1) را از منوی کشویی Routing Mark انتخاب کنید. روی دکمه Apply و OK کلیک کنید.

- روی (+) کلیک کنید. پنجره مسیر جدید ظاهر می شود. آدرس دروازه ISP2 (192.168.60.1) را در قسمت ورودی Gateway قرار دهید. ping را از منوی کشویی Check Gateway انتخاب کنید. علامت مسیریابی ISP2 (to_ISP2) را از منوی کشویی Routing Mark انتخاب کنید. روی دکمه Apply و OK کلیک کنید.

- روی (+) کلیک کنید. پنجره مسیر جدید ظاهر می شود. آدرس دروازه ISP1 (192.168.30.1) را در قسمت ورودی Gateway قرار دهید. ping را از منوی کشویی Check Gateway انتخاب کنید. 1 را در قسمت Input Distance قرار دهید و روی دکمه Apply و OK کلیک کنید.

- روی (+) کلیک کنید. پنجره مسیر جدید ظاهر می شود. آدرس دروازه ISP2 (192.168.60.1) را در قسمت ورودی Gateway قرار دهید. ping را از منوی کشویی Check Gateway انتخاب کنید. 2 را در قسمت Input Distance قرار دهید و روی دکمه Apply و OK کلیک کنید.

قسمت 4: پیکربندی NAT
در قسمت آخر، NATing را برای تجمیع چند اینترنت در میکروتیک پیکربندی می کنیم. در غیر این صورت کاربر LAN نمی تواند از طریق روتر MikroTik به اینترنت دسترسی پیدا کند.
مراحل زیر نحوه پیکربندی NAT در روتر MikroTik را برای یک اتصال ISP خاص راهنمایی می کند.
- به منوی IP > Firewall بروید و روی تب NAT کلیک کنید.


- روی (+) کلیک کنید. پنجره جدید NAT Rule ظاهر می شود. در تب General، srcnat را از منوی کشویی Chain و ISP1 را از Out انتخاب کنید. منوی کشویی رابط. بر روی تب Action کلیک کنید و از منوی کشویی Action، maskarade را انتخاب کنید و روی دکمه Apply و OK کلیک کنید.

- به همین ترتیب، دوباره بر روی علامت PLUS (+) کلیک کنید. پنجره جدید NAT Rule ظاهر می شود. در تب General، srcnat را از منوی کشویی Chain و ISP2 را از Out انتخاب کنید.

- روی (+) کلیک کنید. پنجره جدید NAT Rule ظاهر می شود. در تب General، srcnat را از منوی کشویی Chain و ISP1 را از Out انتخاب کنید. منوی کشویی رابط. بر روی تب Action کلیک کنید و از منوی کشویی Action، maskarade را انتخاب کنید و روی دکمه Apply و OK کلیک کنید.

- به همین ترتیب، دوباره بر روی علامت (+) کلیک کنید. پنجره جدید NAT Rule ظاهر می شود. در تب General، srcnat را از منوی کشویی Chain و ISP2 را از Out انتخاب کنید. منوی کشویی رابط. بر روی تب Action کلیک کنید و از منوی کشویی Action، maskarade را انتخاب کنید و روی دکمه Apply و OK کلیک کنید.

پیکربندی NAT و همچنین تمام تنظیمات ما برای PCC Load Balancing و Link Redundancy تمام گردید. اکنون کاربر LAN اتصال اینترنت بدون وقفه را دریافت می کند. بدین ترتیب ترکیب چند خط اینترنت در میکروتیک اجرا می گردد.
دیدگاه آخر
MikroTik Dual WAN Load Balancing و Link Redundancy با استفاده از PCC از همان ابتدا در این مقاله مورد بحث قرار گرفته است. چندین دروازه از این طریق فراهم گردید و کابربران بدون وقفه می توانند چندین اتصال اینترنت را دریافت کنند. بدین ترتیب چند اینترنت در میکروتیک جمع می گردد. امیدوارم اکنون بتوانید با استفاده از روش PCC یک شبکه Load Balancing و Link Redundancy قابل اعتماد را با روتر MikroTik خود پیکربندی کنید.
منبع: https://systemzone.net/mikrotik-dual-wan-load-balancing-with-failover-using-pcc/
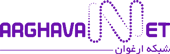













سلام
سپاس از اطلاعات خوب تون
در تهیه راهنما امکان این که تصاویر محیط میکروتیک رو هم بزارید خیلی بهتر میشد
سلام و عرض ادب خدمت شما
به اطلاع شما دوست گرامی میرسانم که تصاویر به دلیل بروزرسانی سایت از دسترس خارج گردیده، در اسرع وقت تصاویر بارگذاری می گردد.
با تشکر از حضور شما.
آقا از google translate استفاده کنید اشکالی نداره .حداقل بعدش یه review بکنید که درست ترجمه شده باش
سلام ممنون از توجهتون لطفا بفرمایید کجای کار مشکل داره اصلاخ بشه.
سلام بهترین روتر میکروتیک چیه چن تا اینترنت ایرانسل تو گوشیمه میخواستم ادغام کنه . و اینکه سرعت اپلود هم بالا میره؟ مشکلی تو هزینه ندارم لطفا خوبشو بگید بخرم مدل دقیق
سلام با شماره تلفن های شبکه ارغوان تماس بگیرید و از مهندسین فنی مشاوره دریافت کنید. 02141902