
با نگاهی کوتاه به بازار فناوری اطلاعات و تجهیزات شبکه کامپیوتری به راحتی شاهد رشد روزافزون استفاده از سرورها خواهید بود. همانطور که می دانید سرورهایی نظیر HP از شهرت و اعتبار بیشتری نسبت به رقبا برخوردارند و نقش بسیار مهمی در زیر ساخت های امروزه مشاغل و ذخیره داده ها در محیطی امن ایفا می کنند. در نتیجه یادگیری نصب سرور اچ پی و دانش استفاده از قدرت یک سرور در شرکت شما حیاتی و بسیار ضروری است. با رشد کسب و کار شما (و مشتریانتان) و نیاز به نگهداری داده ها، انتخاب سرور مناسب و نحوه راه اندازی و نصب آن اهمیتی دوچندان پیدا می کند. در ادامه به آموزش نصب و راه اندازی سرور اچ پی می پردازیم.
قبل از خرید سرور HP باید ببینید که چه هدفی از خرید و راه اندازی سرور HP دنبال می کنید؟ به دنبال رفع چه نیازی از کسب و کار هستید؟ توجه به نیاز هرکسب وکار، انتخاب سرور و سیستم عامل مناسب تاثیر به سزایی در عملکرد سیستم شما دارد.
جهت مشاوره نصب و راه اندازی سرور HP با ما تماس بگیرید: 41902-021
الزامات جهت راه اندازی سرور HP
مراحل خرید سیستم سرور و قطعات آن با توجه به نوع کسب و کار انجام می پذیرد. یکی از الزامات خرید و راه اندازی سرور HP این است که میزان بودجه موردنظرتان چقدر است. بهتر است قبل از تهیه سرور بودجه اصلی تان را مشخص کنید. هزینه خرید و راه اندازی سرور HP با هزینه اتاق سرور، نگهداری آن، ایجاد امنیت و لزوم بکارگیری از کارکنان برای اجرا و محافظت محاسبه می گردد. هزینه های جاری را نیز در نظر بگیرید. هزینه های خدمات و قیمت متغیر قطعات سرور HP در میزان بودجه تان بگنجانید. قبل از نصب و راه اندازی سرور اچ پی لیستی از عملکرد های مورد نظر سرور HP در حال و آینده تهیه کنید. به سیستم عامل های مهم لینوکس و ویندوز، هارد دیسک ها، پردازنده ها، و رم سرور اچ پی نیز توجه کنید.
قبل از راه اندازی سرور HP قطعات موردنیاز برای کسب و کار و منابع مورد نیازتان را شناسایی و تخمین بزنید. میانگینی از ظرفیت سرور های HP در نظر گرفته و با مشخص شدن قطعات شروع به راه اندازی سرور اچ پی کنید. برای رفع نیازهایی مانند هارد دیسک ها، جایگاه های درایو های قابل تعویض، پردازنده ها، نیروی برق، و افزونگی سخت افزاری از متخصصین شبکه کمک و مشاوره بگیرید. اتاق سرور مشخص شده و با تجهیزات مورد نیاز استاندارد کنید. مدیریت مناسب اتاق سرور در حفظ و نگه داری سرور های HP و تجهیزات مرتبط با آن نقش مهمی در افزایش بهره وری شبکه تان دارد.
آموزش نصب سرور HP در 3 مرحله
با اجرای مراحل نصب و راه اندازی سرور HP کار دستگاه سرور شروع می شود. در اولین مرحله Raid راه اندازی می شود. برای راه اندازی هارد دیسک سرور HP را روشن کنید. دراین مقاله سعی شده است که به صورت کلی و ساده تری راه اندازی و نصب سرور اچ پی به شما آموزش داده شود. در این آموزش راه اندازی آسان RAID 1 با دو درایو صورت می گیرد. درصورتی که دسترسی به سرور از راه دور امکان پذیر باشد ابتدا باید Ilo Advanced کرد. همچنین می توان از راه دور ازطریق کنسول Ilo Remote این عملیات را مدیریت کرد.
مرحله اول: ورود به تنظیمات RAID
وقتی سرور روشن می شود این اجازه توسط سرور اچ پی صادر می شود که می توان به تنظیمات RAID وارد شد. دستگاه، اجازه ورود به کنترلر RAID را به شما اعلام می کند.
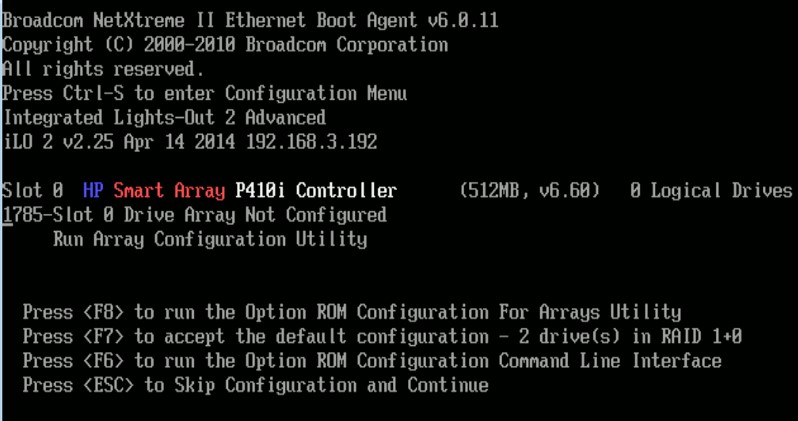 پس از فشار برکلید F8 وارد تنظیمات RAID شده و این موارد ظاهر می شود.
پس از فشار برکلید F8 وارد تنظیمات RAID شده و این موارد ظاهر می شود.
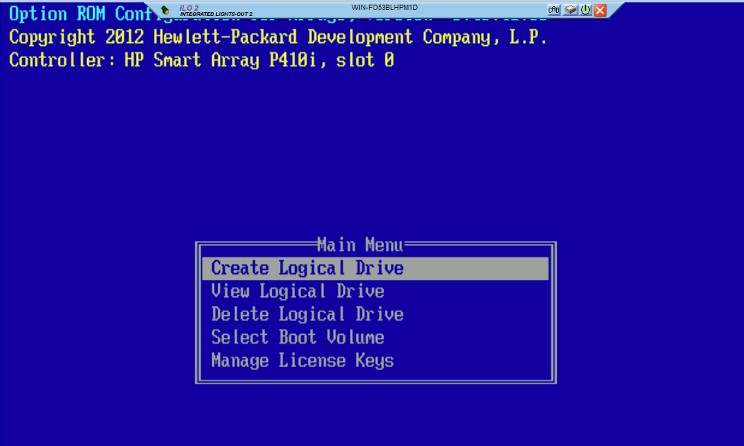 در صفحه اصلی درایو (Create Logical Drive) که مشخص است، انتخاب کنید و با فشار دکمه Enter صفحه زیر فعال و مشخص می شود.
در صفحه اصلی درایو (Create Logical Drive) که مشخص است، انتخاب کنید و با فشار دکمه Enter صفحه زیر فعال و مشخص می شود.
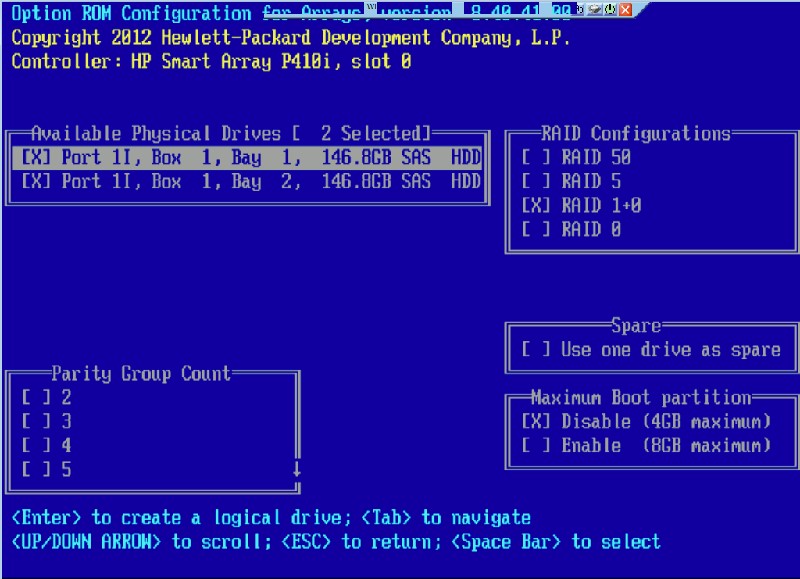 دراین صفحه مشاهده می شود که دو درایو موجود است که قبلاً انتخاب شده اند. برای انتخاب یا لغو یکی از درایو ها، از کلیدهای جهت دار استفاده کنید. با کلیدهای جهت دار درایو را هایلایت کرده و سپس اسپیس بار یا همان کلید فاصله را فشاردهید. با فشار کلید TAB وارد پنجر هRaid Configurations می شوید. پیکر بندی مورد نظر خود را های لایت کرده و سپس کلید فاصله را بفشارید. چون در این جا فقط دو درایو وجود دارد پس RAID 10 را انتخاب کنید. برای ایجاد array کلید Enter را فشار داده و برای تایید در صفحه بعدی کلید F8 را فشار دهید. پس از ایجاد array، سیستم جهت نصب سیستم عامل اعلام آمادگی می کند.
دراین صفحه مشاهده می شود که دو درایو موجود است که قبلاً انتخاب شده اند. برای انتخاب یا لغو یکی از درایو ها، از کلیدهای جهت دار استفاده کنید. با کلیدهای جهت دار درایو را هایلایت کرده و سپس اسپیس بار یا همان کلید فاصله را فشاردهید. با فشار کلید TAB وارد پنجر هRaid Configurations می شوید. پیکر بندی مورد نظر خود را های لایت کرده و سپس کلید فاصله را بفشارید. چون در این جا فقط دو درایو وجود دارد پس RAID 10 را انتخاب کنید. برای ایجاد array کلید Enter را فشار داده و برای تایید در صفحه بعدی کلید F8 را فشار دهید. پس از ایجاد array، سیستم جهت نصب سیستم عامل اعلام آمادگی می کند.
بهتر است برای نصب ویندوز و سیستم عامل بر روی سرور اچ پی از DVD اتسفاده کنید. با این حال اگر ترجیح می دهید که این کار را با فلش انجام دهید، مرحله دوم را دنبال کنید.
نکته: می توان در محدوده درایوهای خود درایوهای منطقی ساخت. برای مثال اگر 4 درایو وجود دارد می توان از RAID 5 یا 10 عملیات را انجام داد. اگر درایویی اضافه وجود دارد به عنوان درایو کمکی، در دسترس قرار می گیرد. هنگامی که درایوی خراب شود از آن استفاده کنید.
مرحله دوم: نصب سیستم عامل os از طریق فلش درایو
در ابتدا برای نصب سیستم عامل یک فلش درایو ایجاد کنید این کار بسیار آسان است اما به مراحل زیر نیز توجه کنید.
درگام اول اگر از قبل سیستم عامل خود را درست نکردید الان سیستم عامل OS خود را از طریق CD/DVD نصب و ایجاد کنید. اکثر لینوکس ها که دارای استانداردهای ISOs هستند از قبل سیستم عامل خود را بارگیری کرده اند. اما اغلب اوقات ویندوزها بر روی DVD ارائه می شوند. اگر شما یک استاندارد ISO دارید این مرحله را نادیده بگیرید. برای نصب ویندوز سرور اچ پی ابتداIMGBurn دانلود و نصب کنید. اجرای برنامه را استارت بزنید. سپس روی دکمه Create image from Disk کلیک کنید. CD/DVD را در داخل درایو قرار دهید. صفحه زیر برای شما باز می شود.
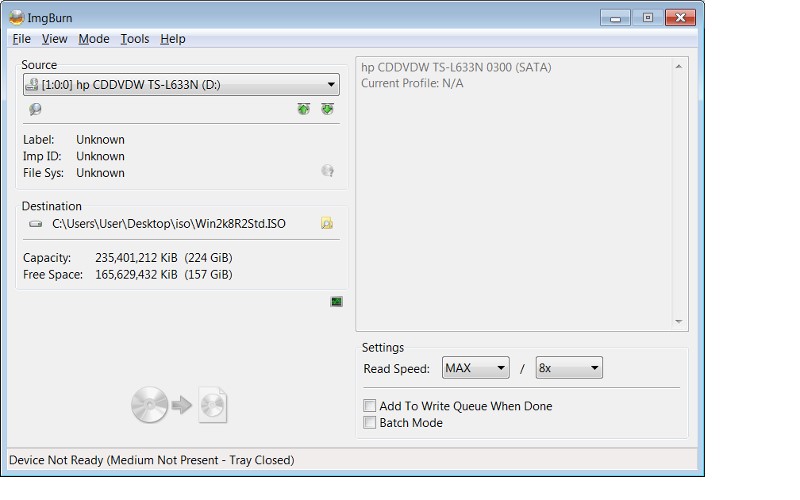 در قسمتDestination روی پوشه کلیک کنید و برای iso خود نام گذاری کرده و در پوشه Destination مسیر را که معمولا در داخل آن ها مدارک وجود دارند، را ادامه دهید. روی سی دی داخل تصویر ذیل کلیک کنید. دستگاه شروع به نصب و اجرا سیستم عامل می کند.
در قسمتDestination روی پوشه کلیک کنید و برای iso خود نام گذاری کرده و در پوشه Destination مسیر را که معمولا در داخل آن ها مدارک وجود دارند، را ادامه دهید. روی سی دی داخل تصویر ذیل کلیک کنید. دستگاه شروع به نصب و اجرا سیستم عامل می کند.
در گام دوم برای رایت کردن ISO روی درایو فلش نیاز به ابزاری داریم که مطمئن شوید که درایو فلش قابلیت راه اندازی و پیکر بندی دارد. این ابزارکه Rufus نام دارد را از این قسمت دانلود کنید. برنامه ای مستقل است پس یک فلش درایو خالی را وارد کرده و شروع به اجرای برنامه کنید. صفحه زیر را خواهید دید.
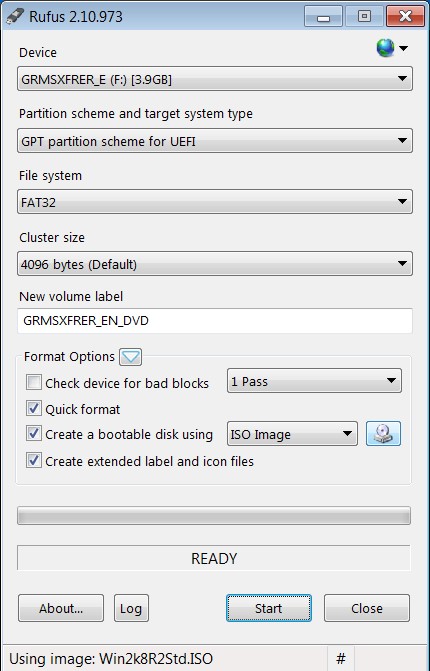 سپس از طریق ISO image box روی گزینه CD کلیک کرده و ISO خود را انتخاب کنید.
سپس از طریق ISO image box روی گزینه CD کلیک کرده و ISO خود را انتخاب کنید.
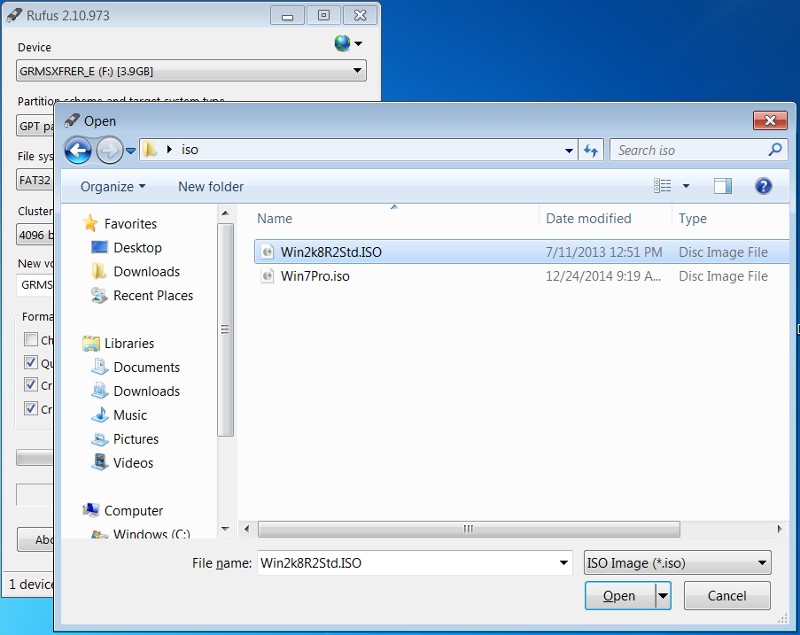
دراین مرحله برای انتخاب طرح پارتیشن خود به کادر زیر که به صورت کشویی است توجه کنید.
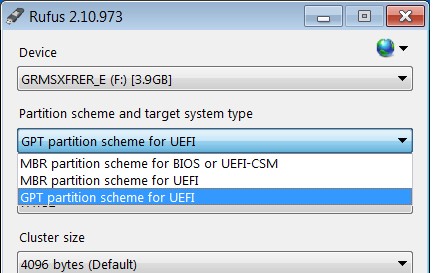 شما باید بدانید که سرور شما برای سیستم BIOS یا UEFI تنظیم شده است. اکثر سرورهای قدیمی از سیستم UEFI پشتیبانی نمی کنند، بنابراین می توانید آن را در طرح پارتیشن MBR برای BIOS بگذارید. اگر سرور شما برای UEFI تنظیم شده است، GPT for UEFI را انتخاب کنید. اکثر سرورهای ما تحت عنوان BIOS/Legacy ارسال میشوند، بنابراین به طور کلی انتخاب MBR BIOS امنی است.UEFI از پارتیشن ها برای راه اندازی و بوت 2 ترابایتی پشتیبانی می کند و نسل بعدی با طرح های جدیدی راه اندازی عرضه خواهند شد. BIOS/Legacy در نهایت عرضه نخواهند شد. برخی از سیستم عامل های قدیمی ممکن است از UEFI پشتیبانی نکنند از تصاویر زیر برای بررسی یا تغییر طرح راه اندازی سرورHP خود استفاده کنید.
شما باید بدانید که سرور شما برای سیستم BIOS یا UEFI تنظیم شده است. اکثر سرورهای قدیمی از سیستم UEFI پشتیبانی نمی کنند، بنابراین می توانید آن را در طرح پارتیشن MBR برای BIOS بگذارید. اگر سرور شما برای UEFI تنظیم شده است، GPT for UEFI را انتخاب کنید. اکثر سرورهای ما تحت عنوان BIOS/Legacy ارسال میشوند، بنابراین به طور کلی انتخاب MBR BIOS امنی است.UEFI از پارتیشن ها برای راه اندازی و بوت 2 ترابایتی پشتیبانی می کند و نسل بعدی با طرح های جدیدی راه اندازی عرضه خواهند شد. BIOS/Legacy در نهایت عرضه نخواهند شد. برخی از سیستم عامل های قدیمی ممکن است از UEFI پشتیبانی نکنند از تصاویر زیر برای بررسی یا تغییر طرح راه اندازی سرورHP خود استفاده کنید.
سرور اچ پی HP Proliant
وقتی دستگاه روشن است، کلید F9 را فشار دهید تا BIOS راه اندازی شود. قسمت System Configuration را هایلایت کرده و کلید Enter را فشار دهید.
در قسمت BIOS/Platform Configuration کلید Enter را فشار دهید. روی گزینه Boot Options که فهرستی از راه اندازی و طرح های راه اندازی را نشان می دهد کلیک کنید، یا اگر می خواهید حالت UEFI یا حالت BIOS قدیمی را تغییر دهید، رویEnter کلیک کنید.
حالت BIOS قدیمی را تغییر دهید، رویEnter کلیک کنید.
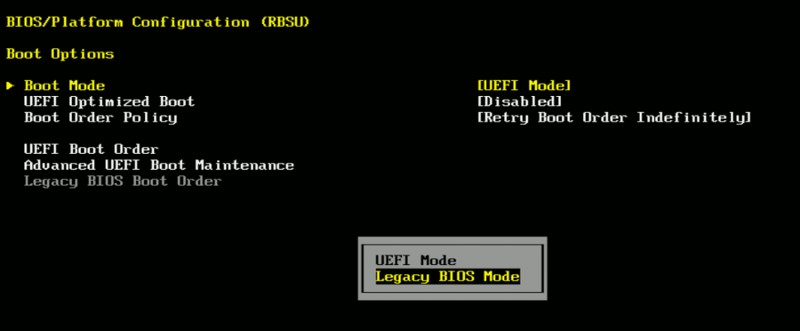
مرحله سوم: شروع کار با سرور HP راه اندازی Integrated Lights-Out (iLO)
مدیریت HP iLO از دیگر مزایای سرورهای اچ پی است. ارائه ابزاری قدرتمند برای مدیریت و کنترل سرور از راه دور در سرور های اچ پی آن ها را بسیار محبوب کرده است. این ابزار پردازنده ای است که در سیستم سرور های تیغه ای اچ پی نصب شده و بر سرور از مکان دور نظارت دارد. عملکردهای آن شامل پیکر بندی، مانیتورینگ، ارتقاء و به روز رسانی می باشد. با راه اندازی iLo می توان از راه دور به سرور اچ پی دسترسی داشت. حتی می توان یک سیستم عامل را نیز از طریق iLo نصب و راه اندازی کرد.
برای شروع و راه اندازی اولیه از کلید تعبیه شده جلوی سرور استفاده کنید. به محض روشن شدن سرور HP دستوری صادر می شود که وارد تنظیمات iLo شوید. البته در سرورهای جدیدتر با فشار هرکلیدی درخواست برای شما فعال می شود.
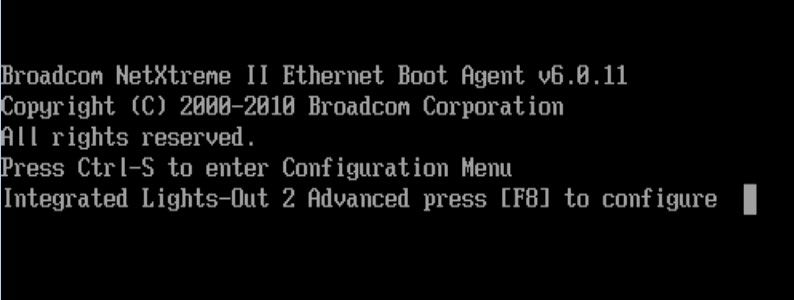 با فشار بر روی دکمه F8 وارد تنظیمات iLo شده و در صفحه اصلی Network نشان داده می شود. سپس گزینه DNS/DHCP را انتخاب کنید.
با فشار بر روی دکمه F8 وارد تنظیمات iLo شده و در صفحه اصلی Network نشان داده می شود. سپس گزینه DNS/DHCP را انتخاب کنید.
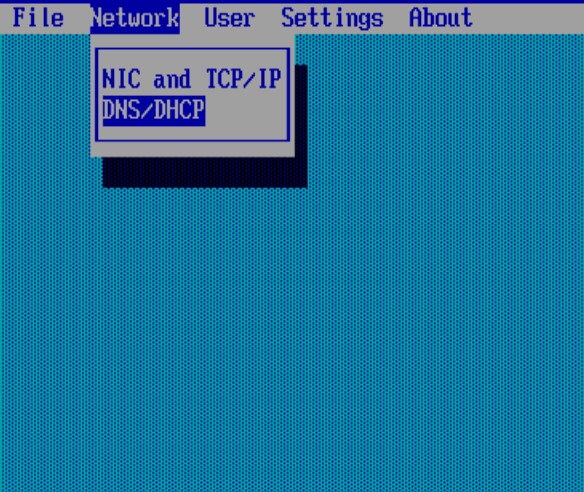 ابتدا در این صفحهDHCP Enable را خاموش کنید. برای اینکه دسترسی آسان تر شود، یک آدرسIP ثابت به iLo داده و سپس با فشار روی دکمه F10 آن آدرس را ذخیره کنید.
ابتدا در این صفحهDHCP Enable را خاموش کنید. برای اینکه دسترسی آسان تر شود، یک آدرسIP ثابت به iLo داده و سپس با فشار روی دکمه F10 آن آدرس را ذخیره کنید.
دوباره به قسمتNetwork برگردید و این بار اولین گزینهNIC and TCP/IP را انتخاب کنید.
در زیر قسمت آدرس IP، دو گزینه Subnet mask وGateway وجود دارد. یک آدرس IP اختصاصی به iLo خود بدهید، سپس دوباره دکمه F10 فشار دهید.
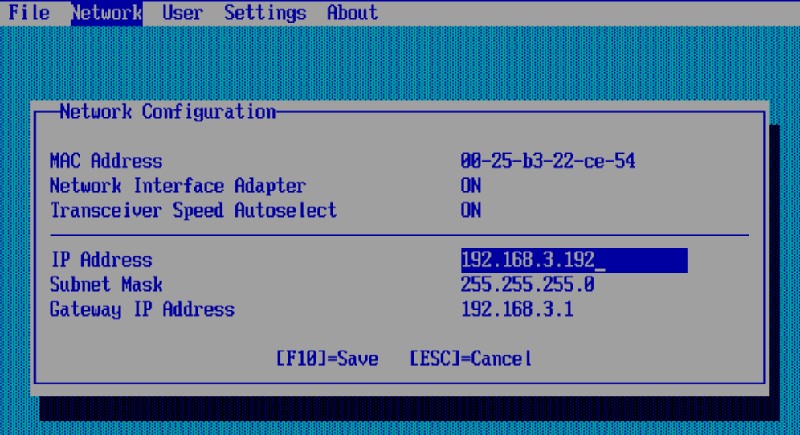 در ادامه برای ویرایش یا تغییر رمز عبور Administrator گزینهUser و سپس Edit را انتخاب کنید. رمز عبور Administrator بر روی سرور به صورت برچسبی قرار دارد. با انتخاب Administrator تغییر مد نظر شما در این صفحه اجرا می شود. برای ذخیره دستور خود دکمه F10 را فشار دهید.
در ادامه برای ویرایش یا تغییر رمز عبور Administrator گزینهUser و سپس Edit را انتخاب کنید. رمز عبور Administrator بر روی سرور به صورت برچسبی قرار دارد. با انتخاب Administrator تغییر مد نظر شما در این صفحه اجرا می شود. برای ذخیره دستور خود دکمه F10 را فشار دهید.
 استفاده از iLo
استفاده از iLo
برای ورود به راحتی در نوار آدرس اینترنت اکسپلور، IP را وارد کرده، سپس نام کاربری و رمزعبور خود را وارد کرده و به قسمت iLo وارد شوید.
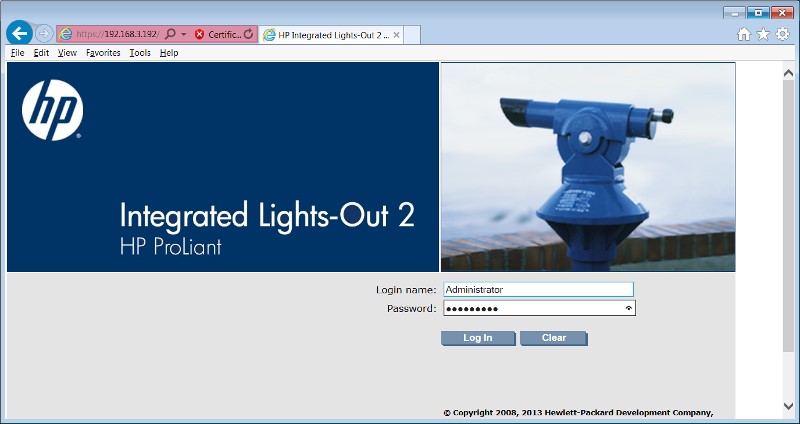
در این قسمت با بررسی وضعیت سرور، در صورت خرابی سرور اچ پی مجددا آن را راه اندازی کنید. برای استفاده از دسترسی به سرور از راه دور باید مجوز iLoAdvanced خریداری کنید. مجوز را باید مستقیما از سایت فروشگاه تجهیزات شبکه ارغوان خریداری کرده یا از سرویس های 60 روزی از سایت HPE اجاره کنید.
برای نصب لایسنس جهت نظارت از راه دور، وارد iLo شده و به صفحه Administration رفته و Licenses را انتخاب کنید.

کلید مجوز محصول خود را در کادرهای ارائه شده وارد کرده و ذخیره کنید.
اکنون می توانید از کنسول راه دور استفاده کنید. کلید Tab کنسول از راه دورRemote Console در قسمت بالا را انتخاب کنید و روی کنسول از راه دور یکپارچه IntergratedRemote Console کلیک کنید تا تماس شما برقرار شده و از راه دور کنترل شروع شود. اگر از فایرفاکس استفاده می کنید، برای استفاده از نسخه جاوا، کنسول از راه دور را انتخاب کنید.
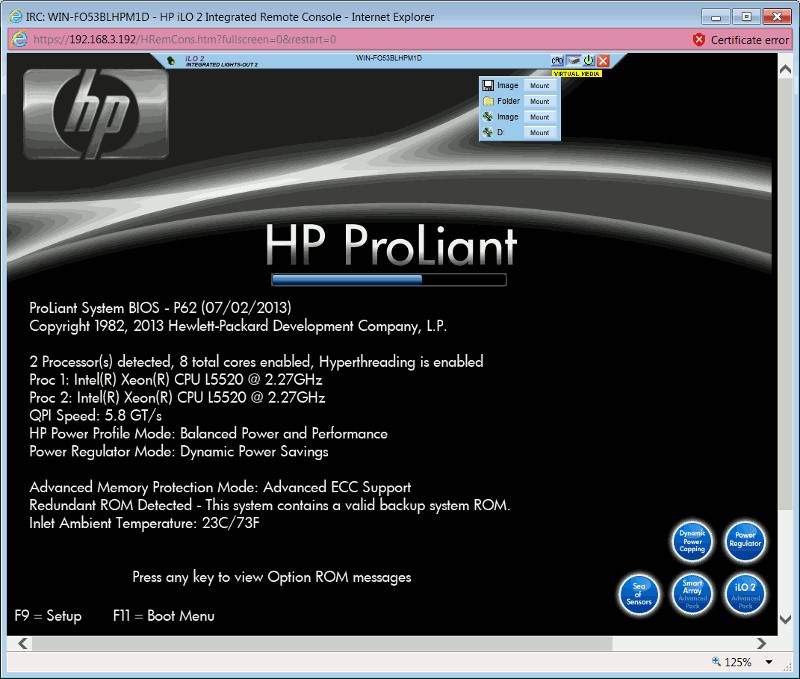 برای نصب ویندوز سرور اچ پی در این قسمت حتما رسانه مجازی را انتخاب کنید و یک درایو را از دیسکی که توسط CD/DVD/Flash/image در دسترس قرار می گیرد، برای نصب و راه اندازی سیستم عامل خود استفاده کنید. انتخاب منو را در تصویر بالا مشاهده کنید.
برای نصب ویندوز سرور اچ پی در این قسمت حتما رسانه مجازی را انتخاب کنید و یک درایو را از دیسکی که توسط CD/DVD/Flash/image در دسترس قرار می گیرد، برای نصب و راه اندازی سیستم عامل خود استفاده کنید. انتخاب منو را در تصویر بالا مشاهده کنید.
نکته: اگر صفحه کلید کار نمی کند، آدرس iLo را به سایت های مورد اعتماد در اینترنت اکسپلورر اضافه کنید.
سخن آخر
نصب و راه اندازی سرور HP امنیت شبکه را برای کسب و کارها فراهم کرده و دسترسی از راه دور و هماهنگ را ارائه می دهد. در هر کسب و کاری با نصب سرور HP امکان پشتیبان گیری متمرکزی از داده ها در اختیار قرار می گیرد. همچنین مدیریت صحیح اجرا و نگه داری برنامه های کاربردی را فراهم می کند. با رعایت تمام نکات نصب و راه اندازی و توجه به الزامات نصب سرور HP سرمایه گذاری مطمئنی برای حال و آینده خود داشته باشید.
منبع: https://www.orangecomputers.com/node/?command=kb&docid=35
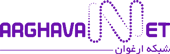




 استفاده از iLo
استفاده از iLo






