راهنمای نصب سیستم عامل اوبونتو ubuntu + تصویری

اوبونتو یک توزیع از سیتم عامل لینوکس است. در زبان لینوکس، توزیع نسخه ای از سیستم عامل است که هسته لینوکس را به عنوان پایه و اساس آن دارد. به طور کلی صدها توزیع مختلف لینوکس وجود دارد. بسیاری از آنها رایگان هستند. اما نصب یک توزیع رایگان لینوکس با گزینههای پشتیبانی محدود میتواند برای کاربر عادی رایانه ترسناک باشد. اینجاست که اوبونتو وارد می شود.سرور اوبونتو یک سیستم عامل سرور (OS) است که توسعه یافته و متعلق به Canonical است.
حال اگر بخواهید بدانید لینوکس چیست! باید گفت، لینوکس یک سیستم عامل متن باز است. در حقیقت سیستم عامل لایه ای از نرم افزار روی کامپیوتر است که به عنوان پایه ای برای برنامه های کامپیوتری عمل می کند. وظیفه سیستم عامل، نظارت بر منابع رایانه و تخصیص آن منابع به برنامه هایی است که به آنها نیاز دارند. اوبونتو یک سیستم عامل کامل لینوکس است که به صورت رایگان با پشتیبانی حرفه ای در دسترس است. اوبونتو هم برای دسکتاپ و هم برای سرور قابل استفاده می باشد. سرور اوبونتو در بین کاربران محبوبیت زیادی دارد و در ادامه به بررسی نصب ابونتو روی سرور اچ پی و سرورهای دیگر به طور کلی میپردازیم.
انواع سیستم عامل ابونتو
سرور اوبونتو با انواع مختلف معماری سازگار است، به این معنی که می تواند به طور یکپارچه درمعماری های زیر اجرا شود:
- x86
- x86-64
- ARM نسخه 7
- ARM64
- POWER8
- IBM System z
به طور کلی سرور اوبونتو به چهار منبع اصلی با معیار های زیر نیاز دارد :
- رم: 4 گیگابایت حافظه
- CPU: پردازنده دو هسته ای 2 گیگاهرتز
- فضای ذخیره سازی: حداقل 25 گیگابایت فضای دیسک
- درایو USB: حداقل 4 گیگابایت درایو USB
نصب اوبونتو
حال همان طور که گفتیم، میخواهیم راهنمایی ساده و در عین حال دقیق را برای نصب اوبونتو روی سرورها به شما ارائه دهیم، به طوری که حتی اگر در این زمینه مبتدی هم باشید بتوانید راجع به نصب اوبونتو اطلاعات خوبی بدست آورید و حتی خودتان اقدام به نصب اوبونتوکنید.
نصب اوبونتو روی سرور
برای نصب سرور اوبونتو، با دانلود برنامه نصب شروع کنید. سپس می توانید به نصب اوبونتو روی دستگاه سرور خود ادامه دهید. (خرید سرور HP)
مرحله 1: دانلود برنامه نصب اوبونتو
- به عنوان اولین قدم، باید به صفحه دانلود سرور اوبونتو (Ubuntu Server download page) مراجعه کرده و گزینه 2 – نصب دستی سرور را انتخاب کنید. آخرین نسخه Ubuntu 20.04 است که در 23 آوریل 2020 منتشر شد. این یک نسخه پشتیبانی طولانی مدت (LTS) است، بنابراین، لینوکس تا آوریل 2025 پشتیبانی و به روز رسانی را ارائه می دهد.
- فایل ISO مربوطه را دانلود کنید که از آن برای نصب استفاده خواهد شد.
مرحله 2: یک USB قابل بوت بسازید.
اگر سیستم شما دارای درایو DVD است، می توانید فایل ISO را روی دیسک رایت کنید. از طرف دیگر، می توانید یک درایو USB قابل بوت برای نصب سرور اوبونتو به صورت زیر ایجاد کنید. این بخش برای اوبونتو دسکتاپ مورد استفاده قرار میگیرد.
- USB خود را به رایانه خود وصل کنید.
- در دسکتاپ اوبونتو، از نماد پایین سمت چپ برای باز کردن منوی نمایش برنامهها استفاده کنید.
- در قسمت جستجو، عبارت startup را وارد کرده و Startup Disk Creator را انتخاب کنید.
- اگر Startup Disk Creator به طور خودکار فایل ISO را در پوشه Downloads شما پیدا نکرد، روی Other کلیک کنید تا آن را مرور کنید.
- اطمینان حاصل کنید که درایو مورد نظر درستی انتخاب شده است، سپس روی Make Startup Disk کلیک کنید و زمانی که از شما خواسته شد روی کلمه تأیید کلیک نمایید.
حالا نسخه قابل بوت اوبونتو در یکUSB برای نصب در دسترس است.
مرحله 3: مراحل بوت کردن زیر را به ترتیب بروید.
در منوی BIOS، دستگاههایی را که باید برای سیستم عامل Bootable بررسی شوند، انتخاب کنید. گزینه ها شامل هارد دیسک داخلی، حافظه USB و درایو CD/DVD-ROM (در صورت وجود) می باشد.
اکثر نسخههای بایوس به شما اجازه میدهند تا منوهای بوت را هنگام راهاندازی فراخوانی کنید. بسته به مدلی که استفاده می کنید، می توانید از کلید یا میانبرهای زیر برای بالا کشیدن آن استفاده کنید.
پس از نصب سرور اوبونتو ای که ایجاد کردید، باید وارد آن شوید ;کامپیوتر را روشن کنید و منتظر بمانید تا از درایو USB بوت شود.
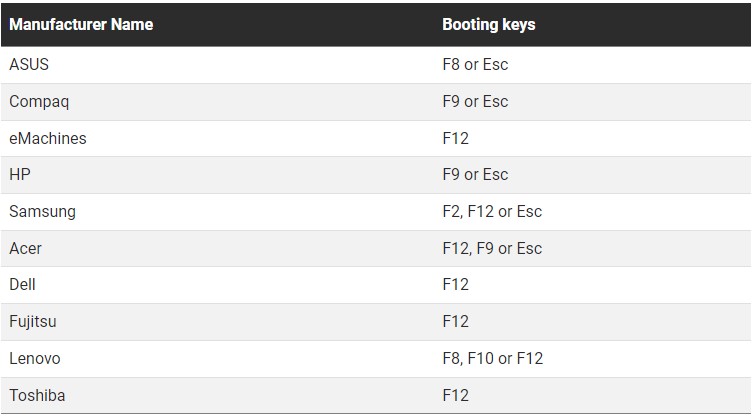
مرحله 4: نسخه نصب را انتخاب کنید.
از لیست گزینه ها، گزینه Install Ubuntu Server را انتخاب کنید. می توانید با کلیدهای جهت دار در میان گزینه ها حرکت کنید، سپس برای انتخاب گزینه مورد نظر Enter را فشار دهید.
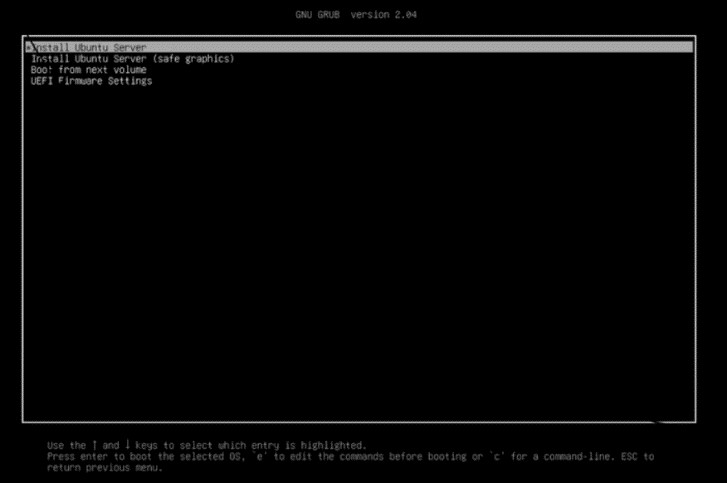 توجه: در صورتی که کارت گرافیک NVIDIA روی سیستم خود نصب کرده اید، می توانید به جای آن گزینه Install Ubuntu Server (گرافیک ایمن) را از این لیست انتخاب کنید.
توجه: در صورتی که کارت گرافیک NVIDIA روی سیستم خود نصب کرده اید، می توانید به جای آن گزینه Install Ubuntu Server (گرافیک ایمن) را از این لیست انتخاب کنید.
مرحله 5: زبان را انتخاب کنید.
زبان مورد نظر خود را انتخاب کنید؛ Enter را فشار دهید.
 مرحله 6: از بهروزرسانی صرف نظر کنید.
مرحله 6: از بهروزرسانی صرف نظر کنید.
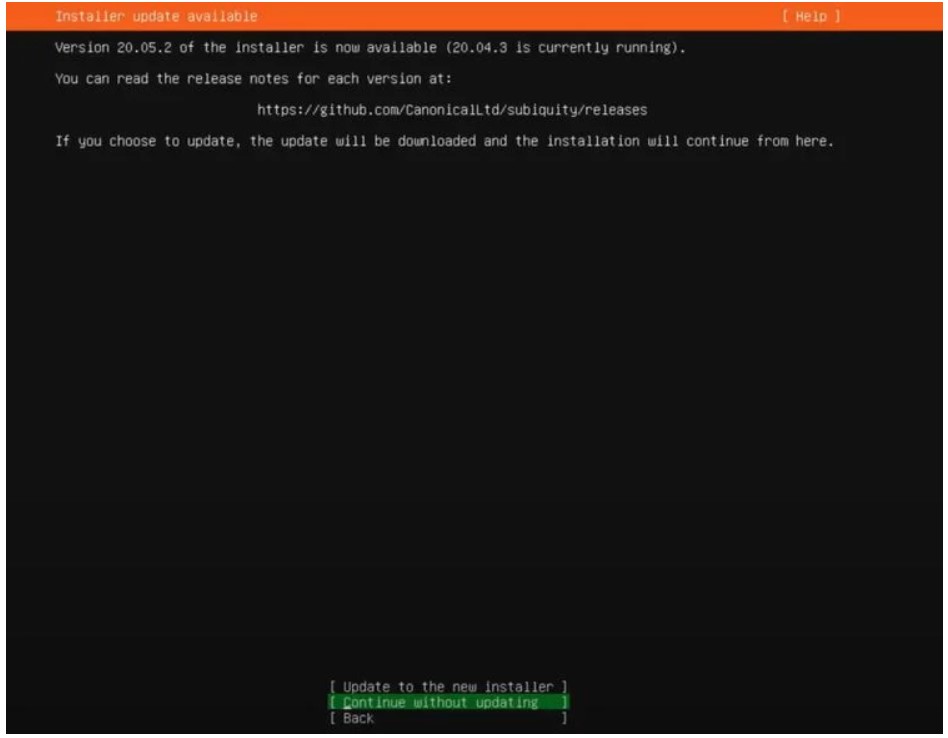 اگر بهروزرسانی نصبکننده( installer) جدیدی در دسترس باشد، صفحه راهاندازی گزینه استفاده از نصبکننده قدیمی یا بهروزرسانی به نصبکننده جدید را نشان میدهد.
اگر بهروزرسانی نصبکننده( installer) جدیدی در دسترس باشد، صفحه راهاندازی گزینه استفاده از نصبکننده قدیمی یا بهروزرسانی به نصبکننده جدید را نشان میدهد.
از میان گزینه های زیر انتخاب کنید:
- به روز رسانی کنید.
- بدون به روز رسانی ادامه دهید.
- بسته به گزینه ای که انتخاب می کنید، نصب کننده(installer) شما را به صفحه بعدی می برد.
فعلاً برای نصب، گزینه دوم یعنی ادامه بدون به روز رسانی را انتخاب کنید.
مرحله 7: صفحه کلید را انتخاب کنید.
میتوانید هر صفحه کلیدی که ترجیح میدهید را انتخاب نمایید. همچنین، میتوانید برای انتخاب خودکار صفحهکلید، گزینه Identify your keyboard را انتخاب کنید.
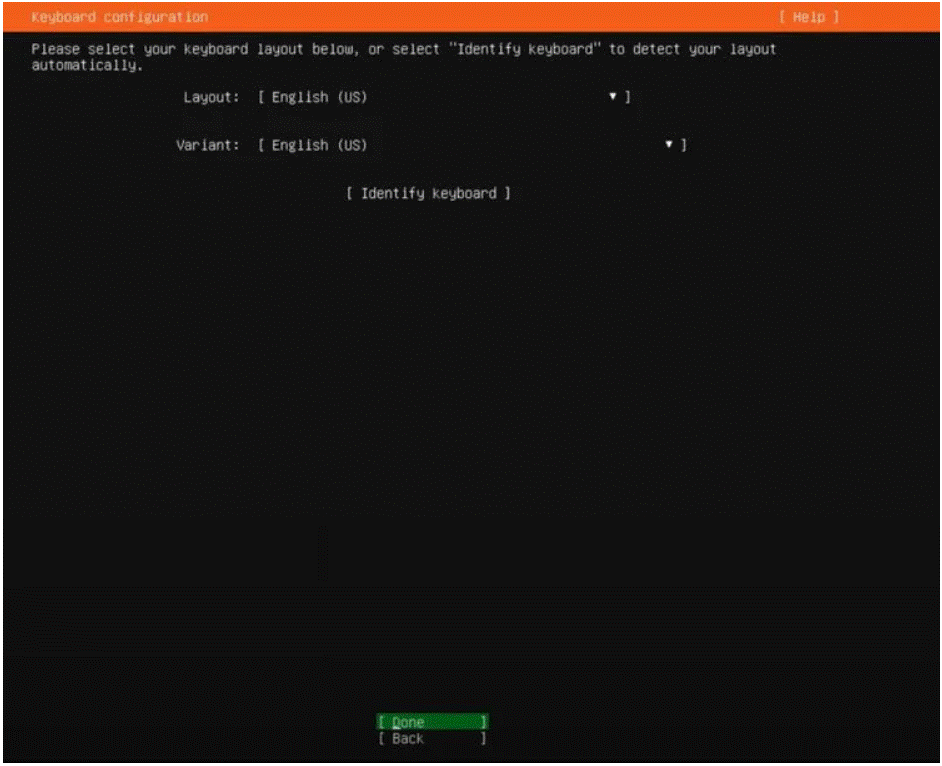 پس از انتخاب Enter را بزنید.
پس از انتخاب Enter را بزنید.
مرحله 8: پیکربندی رابط های شبکه
برای موفقیت آمیز کردن نصب سرور، حداقل یک رابط شبکه باید پیکربندی شود تا به سرور اجازه دهد با سایر سیستم های موجود در شبکه ارتباط برقرار کند.
اگر کابل اترنت به دستگاه سرور اوبونتو شما متصل است، گزینه eth را انتخاب کنید. برای اتصال Wi-Fi، رابطی را انتخاب کنید که آدرس IP DHCP نمایش داده شده باشد. توجه داشته باشید که با انتخاب این گزینه می توانید آن را به یک IP ثابت نیز تغییر دهید.
 مرحله 9: جزئیات پروکسی را برای اتصال به اینترنت پیکربندی کنید.
مرحله 9: جزئیات پروکسی را برای اتصال به اینترنت پیکربندی کنید.
در صورتی که مشخصات پروکسی دارید، می توانید جزئیات را در این صفحه وارد کنید. اگر نه، آن را خالی بگذارید.
 مرحله 10 : Ubuntu Archive Mirror را پیکربندی کنید.
مرحله 10 : Ubuntu Archive Mirror را پیکربندی کنید.
یک mirror پیش فرض به طور خودکار برای شما انتخاب می شود. اگر نمیخواهید یک آدرس پیشفرض تنظیم کنید، میتوانید گزینه دیگری را انتخاب کنید. سپس Enter بزنید.
 مرحله 11: تنظیمات ذخیره سازی را انتخاب کنید.
مرحله 11: تنظیمات ذخیره سازی را انتخاب کنید.
در این صفحه دو گزینه وجود دارد:
Use an entire disk: با انتخاب این گزینه کل هارد دیسک پاک می شود و به طور خودکار درایو برای شما پارتیشن بندی می شود. لطفاً مطمئن شوید که اطلاعات ارزشمندی را قبلاً ذخیره نکرده اید، زیرا پس از ایجاد پارتیشن ها نمی توانید این اطلاعات را بازیابی کنید.
Custom storage layout: این گزینه فقط برای کاربران متوسط و پیشرفته است و به شما امکان می دهد پارتیشن ها را تنظیم کرده و یکی را برای نصب سرور اوبونتو انتخاب کنید. اگر در نصب سیستم عامل های سرور تازه کار هستید از انتخاب این گزینه اجتناب کنید.
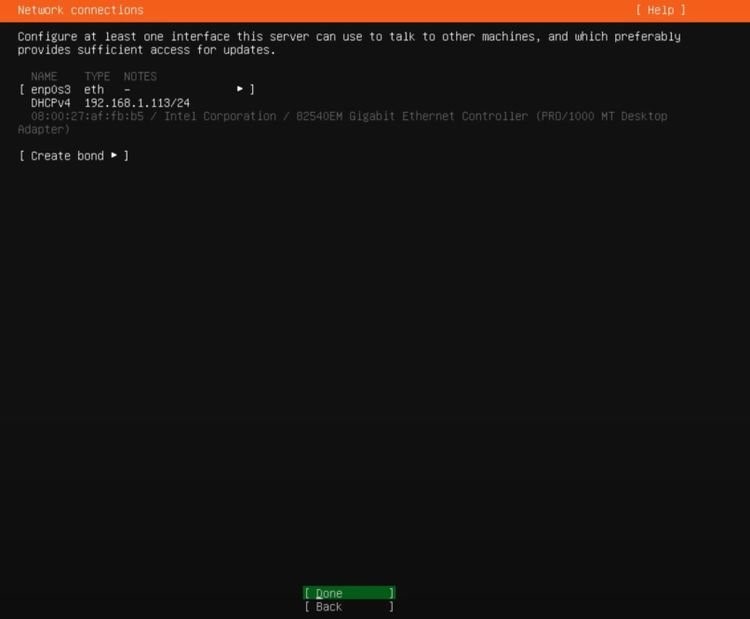 در صفحه بعدی، خلاصه ای از تغییراتی که در سیستم ایجاد می شود وجود دارد. تنظیمات سیستم را بررسی کنید و در صورت لزوم تغییراتی را اعمال کنید سپس Enterبزنید .
در صفحه بعدی، خلاصه ای از تغییراتی که در سیستم ایجاد می شود وجود دارد. تنظیمات سیستم را بررسی کنید و در صورت لزوم تغییراتی را اعمال کنید سپس Enterبزنید .
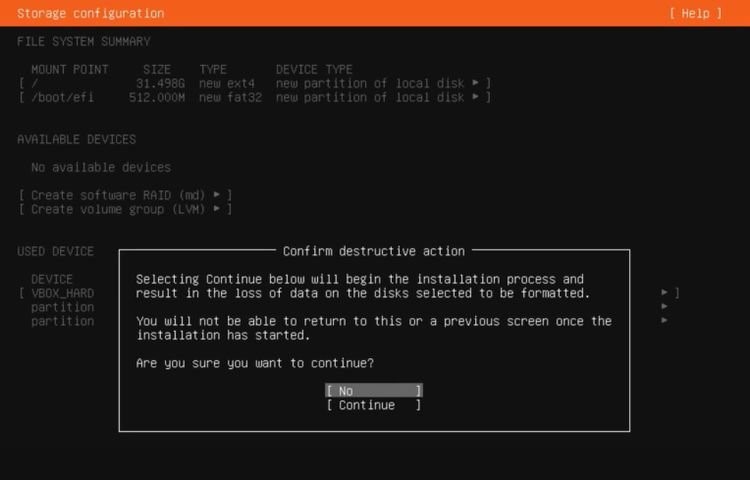 در این صفحه، نصب کننده یک pop_up را نشان می دهد که تأیید نهایی را برای شروع فرآیند نصب می خواهد. اگر مطمئن هستید که همه چیز مطابق با الزامات است، برحسب مورد، Continue یا No را انتخاب کنید.
در این صفحه، نصب کننده یک pop_up را نشان می دهد که تأیید نهایی را برای شروع فرآیند نصب می خواهد. اگر مطمئن هستید که همه چیز مطابق با الزامات است، برحسب مورد، Continue یا No را انتخاب کنید.
مرحله 12: پروفایل خود را پیکربندی کنید.
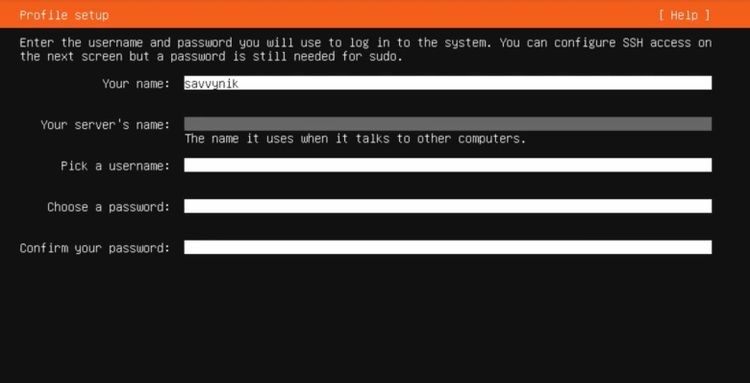 پس از اتمام نصب، صفحه بعدی از شما جزئیات زیر را می خواهد:
پس از اتمام نصب، صفحه بعدی از شما جزئیات زیر را می خواهد:
- اسم شما
- نام سرور شما
- نام کاربری
- رمز عبور
- تکرار و تایید رمز عبور
مطمئن شوید که یک نام معقول به سرور اوبونتو بدهید تا بتوانید به راحتی آن را در شبکه پیدا کنید. همچنین از رمز عبوری استفاده کنید که امن باشد و همینطور آن را فراموش نکنید.
مرحله 13: راه اندازی SSH
اوبونتو به شما این امکان را می دهد که با تنظیم جزئیات سرور OpenSSH، از راه دور به سرور خود دسترسی ایمن داشته باشید. در صورت تمایل می توانید یک کلید هویت SSH را از GitHub یا Launchpad وارد کنید.
اگر نمیخواهید کلیدی را وارد کنید، همینطور Enter را بزنید.
 مرحله 14: سرور Snaps را نصب کنید.
مرحله 14: سرور Snaps را نصب کنید.
برخی ازسرور اسنپ های محبوب وجود دارد که می توان آنها را روی نصب پست سرور نصب کرد. هر کدام شرحی دارند تا بدانید برای چیست.
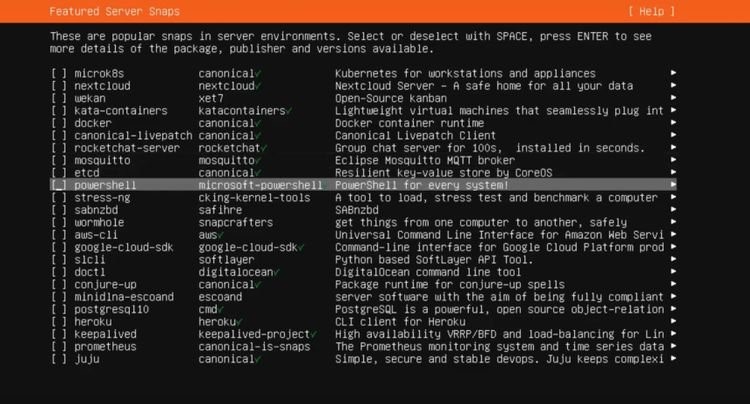 اسنپ های مورد نیاز را انتخاب کنید و سپس Enter را بزنید.
اسنپ های مورد نیاز را انتخاب کنید و سپس Enter را بزنید.
مرحله 15: نصب کامل شد!!
اوبونتو نصب سایر جنبه های سرور را به پایان می رساند. به محض اتمام نصب، گزینه Reboot را انتخاب کنید.
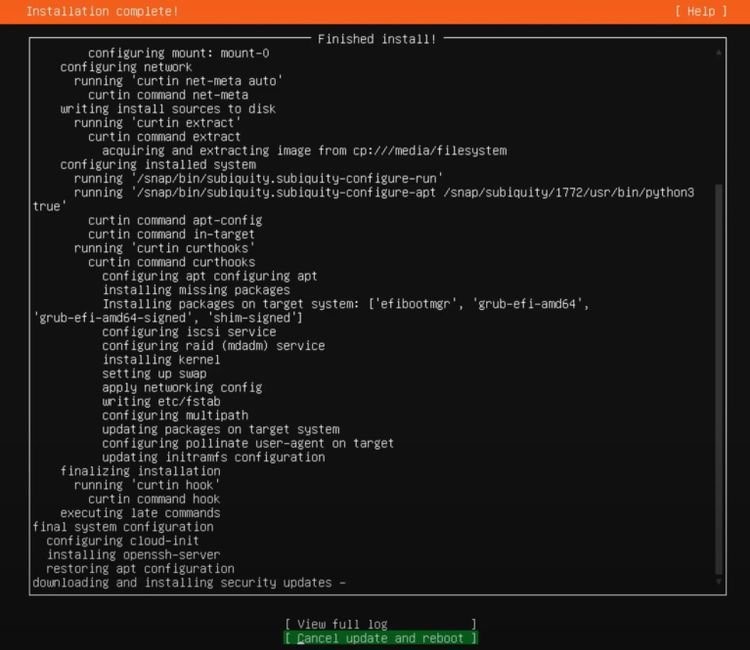 اگر چیزی غیر از صفحه ورود مشاهده نمی کنید، چند بار اینتر را فشار دهید.
اگر چیزی غیر از صفحه ورود مشاهده نمی کنید، چند بار اینتر را فشار دهید.
هشدار: قبل از انتخاب گزینه راه اندازی مجدد، درایو USB را از دستگاه خارج کنید. در غیر این صورت، با روشن کردن دستگاه، ممکن است اوبونتو شروع به نصب مجدد همه چیز کند.
مرحله 16: وارد سرور اوبونتو شوید.
سیستم اطلاعات ورود و رمز عبور شما را می خواهد. جزئیات تنظیم شده در مرحله قبل را وارد کنید. اگر میتوانید وارد شوید و صفحه اطلاعات سیستم را میبینید، سرور اوبونتو 20.04 LTS را با موفقیت بر روی دستگاه خود نصب کردهاید.
سخن پایانی
مراحل بالا نسبتاً ساده هستند و اگر آنها دنبال کنید، میتوانید سرور اوبونتو را بدون هیچ مشکلی روی دستگاه خود نصب کنید. حتی اگر مبتدی هستید، این مراحل شما را در فرآیند نصب اوبونتو به طور کامل راهنمایی میکند. در صورت تمایل میتوانید برای کانفیگ سرورهای hp و همین طور نصب اوبونتو روی سرور از متخصصان شبکه ارغوان کمک بگیرید.
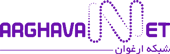




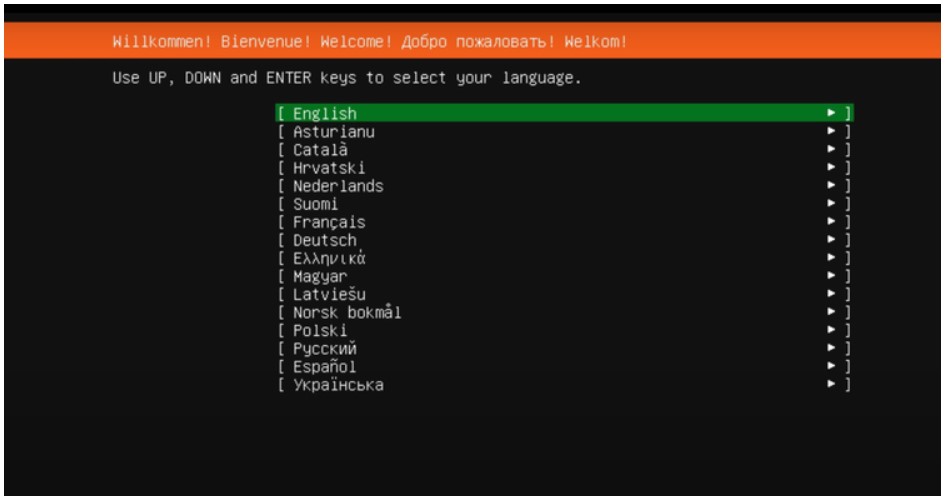 مرحله 6: از بهروزرسانی صرف نظر کنید.
مرحله 6: از بهروزرسانی صرف نظر کنید.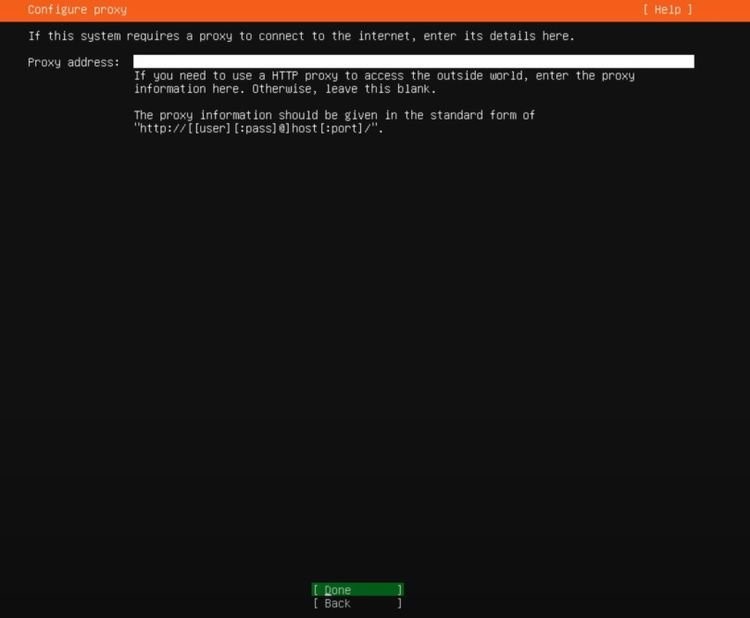 مرحله 9: جزئیات پروکسی را برای اتصال به اینترنت پیکربندی کنید.
مرحله 9: جزئیات پروکسی را برای اتصال به اینترنت پیکربندی کنید.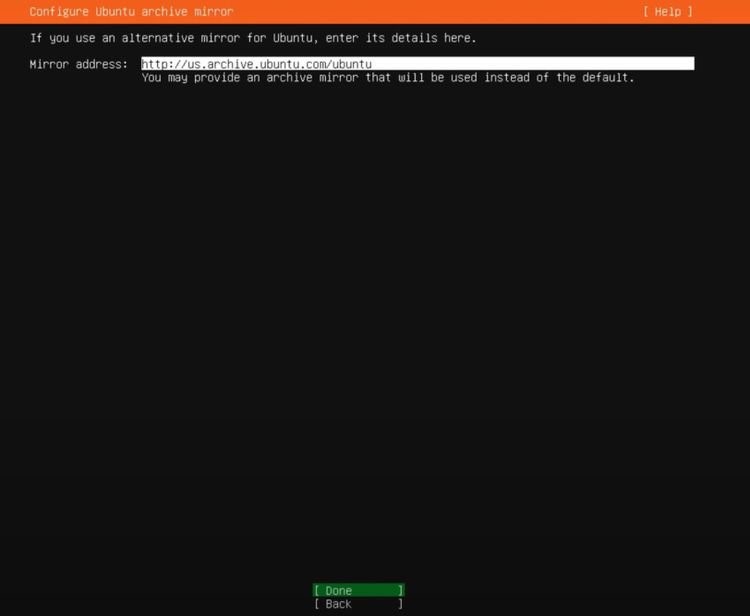 مرحله 10 : Ubuntu Archive Mirror را پیکربندی کنید.
مرحله 10 : Ubuntu Archive Mirror را پیکربندی کنید.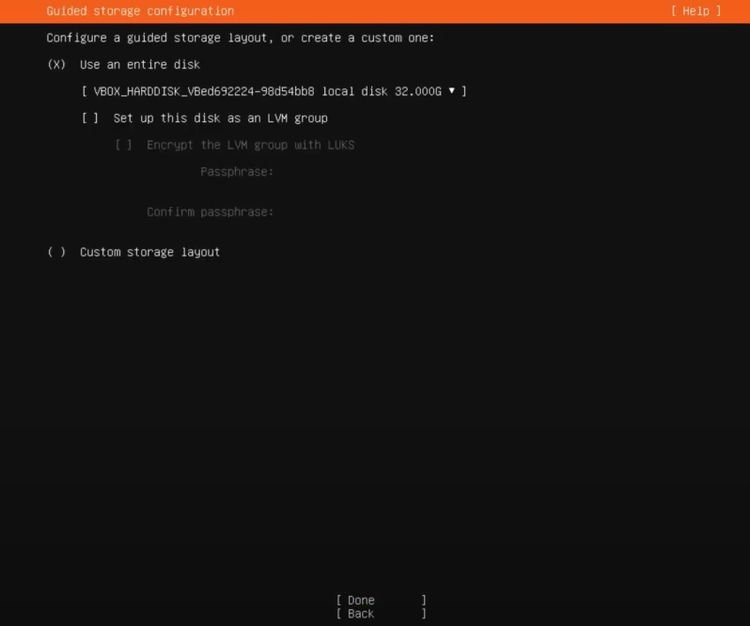 مرحله 11: تنظیمات ذخیره سازی را انتخاب کنید.
مرحله 11: تنظیمات ذخیره سازی را انتخاب کنید.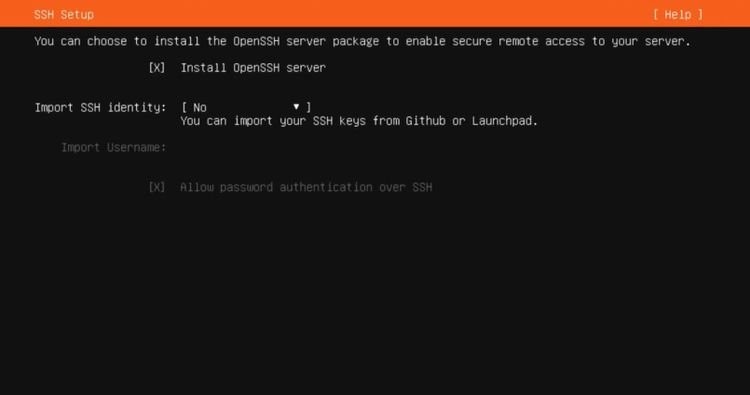 مرحله 14: سرور Snaps را نصب کنید.
مرحله 14: سرور Snaps را نصب کنید.






