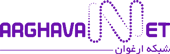راهنمای جامع آپدیت مودم(firmware)

فریمور یک میان افزار است که نحوه کار مودم را مشخص می کند. سازندگان مودم فریمورها را روی یک تراشه کامپیوتری دستگاه تعبیه می کنند. حال سوال این است که آیا مودم نیاز به آپدیت دارد؟ اگر جواب مثبت است، چگونه فریمور را آپدیت کنیم؟ بروزرسانی فریمورمودم توسط تولید کنندگان اطلاع رسانی می گردد؛ واضح است که یک کاربر براحتی نمی تواند تغییری در عملکرد فریمور خود ایجاد کند.
در پی بروز مشکلات و یا نگرانی های امنیتی در یک مودم اولین راه کار پیشنهادی آپدیت مودم است. با عرضه نسخه های جدید فریمور مودم ها باید آپدیت شوند. با آپدیت فریمور مودم، امنیت و عملکرد مودم تضمین می گردد. آنچه در این سری از مقاله های مجله شبکه ارغوان ارائه می گردد نحوه آپدیت فریمور مودم، تعیین نسخه فریمور مودم، آپدیت مودم دی لینک، تی پی لینک و زایکسل است.
قبل از شروع به نحوه عملکرد و بروز رسانی مودم به بررسی اطلاعاتی در مورد فریمور می پردازیم.
اهمیت آپدیت مودم
زمانی که خطا یا مورد امنیتی در کد مودم پیدا می گردد، دستگاه کد را برای مودم شما فعال خواهد کرد و به روزرسانی اجرا می گردد. حال اگر فریمور مودم آپدیت نشود، هیچ کدی فعال نمی گردد. این اتفاق برای مودم های جدید نیز صدق می کند؛ یعنی تا زمانی که آخرین نسخه از میان افزار فریمور را دریافت نکرده اید هیچ ویژگی جدید را نیز دریافت نخواهید کرد.
فریمور را می توان نرم افزاری در نظر گرفته که برای مودم برنامه ریزی شده است و باعث می شود که مودم کار کند. به روزرسانی فریمور مودم با نحوه کار آن رابطه مستقیم دارد. اگر مودمی آپدیت گردد اما درست کار نکند جای تعجب دارد پس حتما باید به تنظیمات آن وارد گردیده و آپدیت آن مطمئن گردید؛ البته این آپدیت ها به صورت دوره ای انجام می گیرد و در هر دوره ویژگی های جدیدی به آن اضافه می گردد.
رابطه ISP و آپدیت مودم
برای آپدیت مودم نیازی به اقدامات پیچیده مانند روترها دیده نمی گردد و این ISP ها هستند که فرمان به روزرسانی را صادر کرده و به شما پیام می دهد که باید مودم آپدیت گردد. آپدیت مودم از طریق اتصال به اینترنت صورت می گیرد.
یک ISP ابتدا قبل از شروع به آپدیت فریمور آن را مورد بررسی و امتحان قرار می دهد. به همین منظور ابتدا اتصال اینترنت را مورد بررسی قرار می دهد و مطمئن می شود که خرابی یا قطعی نداشته باشد. پس از اینکه آپدیت مودم آزمایش شد و معلوم شد که مودم به درستی کار می کند ISP فرمان ه به روزرسانی فریمور مودم را صادر می کند. البته این به روز رسانی مختص به مودم شما است و اگر مودم های دیگر به ISP شما متصل نباشد، آپدیتی صورت نمی گیرد. به محض دریافت به روز رسانی مودم به طور خودکار آن را نصب می کند.
پیش نیازی برای اجرای تنظیمات آپدیت مودم
نکات زیر را قبل از شروع تنظیمات رعایت کنید:
- برای اینکه اتصال اینترنت پایدار بماند دستگاه را به صورت مستقیم و با کابل اترنت به مودم وصل کنید. در غیر اینصورت از اتصال بی سیم(WiFi) استفاده کنید.
- به روز رسانی سیستم عامل تنظیمات مودم سفارشی شما را بازنشانی نمی کند، بنابراین لازم نیست ابتدا از آنها نسخه پشتیبان تهیه کنید.
نکته: در ادامه یک نمونه از مراحل آپدیت را ملاحظه خواهید کرد قابل ذکر است که هر آپدیتی با توجه به رابط کاربری مودم شما تعیین می گردد.
مراحل آپدیت Firmware
برای به روزرسانی و آپدیت فریمور مراحل زیر را اجرا کنید:
- ابتدا دستگاه خود را که می تواند یک رایانه یا تبلت باشد و از طریق وای فای یا کابل اترنت به مودم وصل است را به اینترنت متصل کنید.
- یک مرورگر وب باز کنید و http://192.168.0.1 را در قسمت آدرس وب تایپ کنید.
- با نام کاربری و رمز عبور ادمین وارد تنظیمات رابط کاربری مودم شوید. نام کاربری و رمز عبور ادمین را می توانید روی مودم خود که به صورت برچسب وجود دارد مشاهده کنید.

- سپس در منوی اصلی نماد “Utilities” را انتخاب کنید.
- در نوار کناری سمت چپ نماد “Upgrade Firmware” را انتخاب کنید.
- قسمت «وضعیت ارتقا» را بررسی کنید. در این قسمت دو حالت وجود دارد:
- ممکن است بگوید که Upgrade Firmware، برای ادامه به روز رسانی به مرحله 7 بروید.
- اگر می گوید Firmware به روز است یا N/A است، نیازی به آپدیت ندارید. کار شما تمام شد! می توانید از سیستم خارج شوید و صفحه تنظیمات مودم را ببندید.
ادامه مراحل Upgrade Firmware
- برای آپدیت فریمور مودم ابتدا بایستی فایل را در کامپیوتر دانلود کنید بدین منظور در صفحه Upgrade Firmware گزینه “Download” را انتخاب کنید.

- دستورات مرورگر خود را دنبال کنید تا فایل را با استفاده از “Save as” ذخیره کنید.
- “Desktop” را انتخاب کنید (یا در صورت تمایل پوشه دیگری را انتخاب کنید)، سپس روی “Save” کلیک کنید. فایل فریموری که دانلود گردیده، اکنون در رایانه شما ذخیره شده است.
- سپس فایل فریموری که قبلا ذخیره کرده بودید را نصب کنید. قسمت “Browse” را روی صفحه آپدیت فریمور انتخاب کنید.
- پوشه ای که در فایل فریمور را در آن ذخیره کرده اید را در کامپیوتر پیداکرده و فایل میان افزار فریمور را انتخاب و سپس گزینه “Open” را باز کنید.
- حال برای به روز رسانی “Upgrade Firmware” را انتخاب کنید.
- صفحه نمایش نصب و آپدیت فریمور مودم را نشان می دهد، این مرحله در 2 دقیق اجرا می گردد.
- در این مرحله صفحه ای ظاهر می گردد که نشان می دهد آپدیت مودم در حال اجرا است و مودم در حال را اندازی مجدد است. این مرحله در 3 دقیقه طول می کشد. با راه اندازی مجدد مودم اتصال اینترنت و وای فای برای چند دقیقه قطع می گردد.
- مراحل ارتقاء تمام گردید حال به صفحه اصلی ورود به سیستم رابط کاربری و گرافیکی مودم باز می گردید. چند دقیقه تامل کنید تا چراغ های DSL و اینترنت روی مودم سبز شود و سپس سعی کنید به صفحه وب مراجعه کنید و از اتصال مودم خود مطمئن گردید. در صورتیکه چراغ مودم سبز نباشد بهتر است برای عیب یابی راهنمای مودم خود را مطالعه کنید.
چند نکته هنگام آپدیت مودم های تی پی لینک
قبل از شروع مراحل آپدیت مودم به نکات زیر توجه کنید:
- لطفاً نسخه سخت افزاری مودم خود را تأیید کنید تا فریمور آن را دانلود کند. ارتقاء با فریمور مودم ممکن است به اشتباه آسیبی به دستگاه شما برسد و در نتیجه گارانتی را باطل کند.


- پس از اینکه سیستم عامل را از وب سایت TP-Link دانلود کردید، لطفاً از نرم افزارهای فشرده سازی مانند WinZIP یا WinRAR برای استخراج فایل سیستم عامل در یک پوشه استفاده کنید.
- سیستم عامل را از طریق اتصال بی سیم ارتقا ندهید.
- کابل اترنت را در طول فرآیند ارتقا قطع نکنید.
- می توانید از تنظیمات فعلی نسخه پشتیبان تهیه کنید یا آنها را حذف کرده و در روتر آپلود کنید یا پس از ارتقا به صورت دستی وارد کنید.
مراحل آپدیت مودم تی پی لینک
- با تایپ http://192.168.1.1 در نوار آدرس مرورگر وب (مانند اینترنت اکسپلورر، فایرفاکس) وارد روتر /مودم ADSL شوید. نام کاربری و رمز عبور هر دو admin هستند مگر اینکه آن را تغییر داده باشید.

- در System Tools—->Firmware Upgrade، روی دکمه Choose File کلیک کنید و سیستم عاملی را که قبلاً در پوشه استخراج کرده اید انتخاب کنید، سپس Upgrade را فشار دهید.

- روی status کلیک کرده تا تأیید کند که سیستم عامل روتر ارتقاء یافته است.

- توصیه می شود پس از به روز رسانی سیستم عامل، تنظیمات کارخانه را بازیابی کنید. در System Tools—->Factory Default، روی دکمه Restore کلیک کنید و Yesto تایید کنید.

- پس از بازگرداندن مودم به تنظیمات کارخانه، دوباره وارد http://192.168.1.1 شوید و مودم را دوباره پیکربندی کنید.

چند نکته هنگام آپدیت مودم دی لینک
قبل از شروع به کار، برای آپدیت دستگاه خود به موارد زیر توجه کنید:
- از اتصال کابلی استفاده کنید: در هنگام ارتقاء فریمور باید از اتصال کابلی بین دستگاه خود و مودم یا روتر با استفاده از کابل اینترنت استفاده کنید.
- اتصال خود را قطع نکنید: دستگاه خود را وصل نگه دارید در طول فرآیند ارتقا، آداپتور برق یا کابل اترنت را از برق جدا نکنید.
- برنامههای دیگر را اجرا نکنید: در طول فرآیند ارتقا، از برنامههای کاربردی دیگر در رایانه خود استفاده نکنید.
- بررسی اتصالات: مطمئن شوید که دستگاه شما با کابل اترنت به روتر شما برای فرآیند ارتقا وصل شده است. هنگام ارتقاء سیستم عامل از اتصال بی سیم استفاده نکنید. همچنین، مطمئن شوید که از رایانه ای استفاده می کنید که به همان روتر دستگاه خود متصل است. این فرآیند را از طریق اتصال از راه دور به دستگاه خود از طریق اینترنت انجام ندهید.
مراحل زیر در آپدیت مودم دی لینک اجرا می گردد:
- دانلود آخرین نسخه فریمور در کامپیوتر: برای دانلود فایل سیستم عامل دستگاه خود به صفحه دانلودهای mydlink بروید و آن را در دسکتاپ یا پوشه ای در رایانه شخصی خود از حالت فشرده خارج کنید.
- رابط وب دستگاه خود را باز کنید: Setup Wizard دستگاه خود را اجرا کنید و آدرس IP دستگاه خود را یادداشت کنید.
برای دسترسی به رابط وب دستگاه خود، آدرس 192.168.1.1 را در مرورگر وب خود وارد کنید admin را به عنوان نام کاربری وارد کنید، رمز عبور دستگاه خود را وارد کنید و سپس روی OK کلیک کنید.
- فرآیند ارتقاء و آپدیت فریمور: به مسیر MAINTENANCE > Firmware Upgrade بروید تا به صفحه ارتقاء فریمور وارد گردید. روی Browse کلیک کنید. برای انتخاب فایل میان افزاری که در مرحله 2 روی رایانه خود ذخیره و از حالت فشرده خارج کرده اید.
پس از انتخاب فایل فریمور، روی آپلود کلیک کنید تا فرآیند ارتقا شروع شود. فرآیند ارتقا آغاز خواهد شد و تکمیل آن حدود 2 تا 3 دقیقه طول خواهد کشید.
هنگام ارتقای سیستم عامل دستگاه خود، از برنامه های دیگر استفاده نکنید و در مرورگر وب خود Stop، Back یا Reload را فشار ندهید.
نحوه آپدیت مودم زایکسل مدل VMG 5301 ZYXL
راههای زیادی برای آپدیت مودم زایکسل موجود است که در این قسمت از مقاله مجله شبکه ارغوان یک نمونه از مودم های زایکسل را انتخاب کرده و به روزرسانی آن را اجرا می کنیم.

- برای آپدیت ابتدا بایستی از سایت پشتیبانی زایکسل فریمور مودم VMG را دانلود کنید.

- با وارد کردن آدرس IP و اعتبار اکانت ادمین که به طور پیش فرض عبارت است از: نام کاربری ادمین و رمز عبور 1234 است وارد دستگاه می شویم.

- به Maintenance > Firmware Upgrade بروید و روی «Choose File» در قسمت «Upgrade Firmware» کلیک کنید.
- در سیستم فایل خود به فایل فریمورVMG خود در قالبbin بروید، روی آن دوبار کلیک کنید و روی “Upload” در رابط کاربری گرافیکی وب VMGs کلیک کنید.
- پس از صبر کردن تا پایان آپلود، روی صفحه مشاهده خواهید کرد که دستگاه شما در حال راه اندازی مجدد است. لطفاً قبل از بازخوانی صفحه پنج تا ده دقیقه صبر کنید و دوباره وارد دستگاه خود شوید
توجه : هنگامی که در دسترسی یا ورود مجدد به رابط کاربری گرافیکی وب مشکل دارید، توصیه می کنیم حافظه پنهان مرورگر و کوکی ها را حذف کنید و همچنین ممکن است حالت خصوصی/ناشناس مرورگر وب خود را امتحان کنید.
در پایان
آپدیت مودم راه حلی برای افزایش سرعت فعالیت بهینه این دستگاه است. دستاورد آپدیت مودم افزایش امنیت و عملکرد خوب در انتقال داده ها با سرعت بالا است. آنچه آپدیت یک مودم را تضمین می کند فریمور مودم ها هستند. این راهنمای کامل آپدیت Firmware مقاله مجله شبکه ارغوان چند نمونه از آپدیت ها را مورد بررسی قرار داده است.