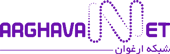چرا وای فای من کار نمی کنه؟

اتصال یک Wi-Fi به دلایل متعددی قطع می گردد و دیگر کار نمی کند. در این مقاله مجله شبکه ارغوان به یکی دیگر از سوالات کاربران مبنی بر اینکه چرا وای فای من کار نمی کنه پاسخ خواهیم داد.
رایج ترین مراحل برطرف کردن مشکل قطعی وای فای به شرح ذیل عبارتند از:
اتصالWi-Fiدر دستگاه فعال نیست!
در بیشتر لپ تاپ ها یک دکمه وجود دارد که وای فای شما را در کامپیوترتان روشن و خاموش می کند تا از اطلاعات شما محافظت کند. لذا از روشن بودن وای فای خود مطمئن گردید. برای این کار به هر دکمه یا چراغی روشنی که وضعیت دستگاه را نشان می دهد نگاهی بیاندازید. به طور معمول این چراغ اگر فعال باشد به رنگ های آبی یا سبز است.

نحوه فعال و غیرفعال کردن وای فای
ابتدا بایستی اتصال وایرلس را فعال کنید. بدین منظور در ویندوز، روی Start کلیک کنید. عبارت “network connection” در کادر Search text تایپ کرده و بعد روی اتصال شبکه “network connection” کلیک کنید. در صورت فعال بودن وای فای به محض کلیک روی اتصال شبکه کامپیوتر وارد محیط اینترنتی می گردد.
نکته
|

در پنجره Network Connections، اگر اتصال بی سیم شما در لیست موجود است، روی آن کلیک راست کرده و Enable را انتخاب کنید. اگر “Disable”را مشاهده کردید، اتصال شبکه از قبل فعال بوده است.

بررسی کنید که SSID و کلید امنیتی صحیح هستند
وقتی به لیست اتصالات وایرلس نگاه کنید علاوه بر علامت وای فای خودتان ، چندین شبکه دیگر وایرلس را مشاهده کنید این نشان می دهد که اتصال شما برقرار است. در نتیجه سعی کنید که به SSID (service set identifier) مناسب (شناسه اتصال سرویس) وصل گردید.

کلید امنیتی درست را وارد کنید. این امکان وجود دارد که کلید امنیتی خود را اشتباه وارد کنید و به روتر همسایه وصل گردید در این صورت لپ تاپ نمی تواند به شبکه وصل گردد.

اتصال اینترنت خود را امتحان کنید
بسیار اتفاق افتاده است که به دستگاه Wi-Fi خود وصل هستید اما اینترنت ندارید و اینترنت کار نمی کند خوب چه کنیم؟ به احتمال زیاد کامپیوتر شما اشکالی ندارد و اشکال از سرویس اینترنت شما می باشد. اما اگر با دستگاه دیگری مانند تلفن همراه یا تبلت به اینترنت به وای فای متصل هستید نتیجه می گیرید که دستگاه رایانه شما مشکل دارد.
حال اگر اینترنت روی هیچ دستگاهی کار نمی کند، ممکن است مشکلی در روتر، مودم یا شرکتی است که خدمات اینترنت (ISP) شما را ارائه می دهد. پس برای یافتن عیب اتصال و یا رفع مشکلات اتصال اینترنت با تیم پشتیبانی فنی شرکت ارائه دهنده خدمات اینترنت خود تماس بگیرید.

راه اندازی مجدد مودم و روتر
یکی دیگر از راه های تشخیص اینکه چرا وای فای من کار نمی کنه! راه اندازی مجدد مودم یا روتر است. این امکان وجود دارد که مودم های DSL، مودم های کابلی و روترهای شبکه دچار عیبی هستند و مانع اتصال دستگاه ها به شبکه اینترنت هستند. پس بهترین راه برای رفع این مشکلات این است که برق مودم و روتر را که در پشت آنها قرار دارد قطع کنیم و آنها را از برق بکشیم. 10 الی 15 ثانیه صبر کنید و بعد دوباره برق را وصل کنید. چند دقیقه صبر کنید تا مودم و روتر دوباره به اینترنت وصل شوند، سپس اتصال اینترنت را روی رایانه خود تست کنید. اگر همچنان مشکل دارید، کامپیوتر را راه اندازی مجدد کنید.

فایروال ها را غیر فعال کنید
فایروال ها هم می توانند جواب سوال چرا وای فای من کار نمی کنه باشند. بعضی از کاربران تعداد زیادی فایر وال به صورت نرم افزاری در روی کامپیوتر خود نصب می کنند. نصب بیش از یک فایروال نرم افزاری روی کامپیوتر می تواند مشکلات زیادی را در اتصال شبکه ایجاد می کند. اگر وای فای شما کار نمی کند به طور موقتی فایروال های خود را غیرفعال کنید. این فایروالها می توانند فایروالهای ویندوزیا هر فایروال همراه با برنامه های امنیتی باشند؛ همه را غیر فعال کنید.

ویندوز را به نسخه قبلی بازیابی کنید
اگردر حال حاضر از مایکروسافت ویندوز استفاده می کنید و در گذشته وای شما کار می کرده است ولی الان کار نمی کند، نسخه قبلی ویندوز خودتان را دوباره بازیابی کنید. گاهی اوقات، نرمافزار یا تنظیمات بد ممکن است باعث ایجاد مشکل در آداپتور Wi-Fi شما یا مشکلات دسترسی ویندوز به اتصال به اینترنت گردد.

دستگاه بی سیم و درایورها را دوباره نصب کنید
دلیل دیگری که اجازه نمی دهد شبکه وای فای خود را ببینید می تواند مربوط به درایورهای فاسد یا مشکلات مربوط به درایورهای بی سیم باشد. برای اطمینان از سلامت درایوهای خود مراحل زیر را دنبال کنید:
دستگاه را جدا کنید و اجازه دهید ویندوز دوباره کارت وای فای (Wi-Fi card) را شناسایی کند
- Windows Device Manager مدیر دستگاه ویندوز را باز کنید.
- در Manager بخش Network adapters را expand و بسط دهید تا همه دستگاه های شبکه را در آنجا ببینید.
- Wi-Fi یا Wireless network adapter را هایلایت کنید و سپس کلیدDelete را فشار دهید تا دستگاه حذف شود.
اگر کادری برای حذف نصب درایورها وجود دارد، فعلاً آن را بدون علامت بگذارید.
- به محض اینکه دستگاه حذف گردید، تمام پنجره ها را ببندید، کامپیوتر را مجددا راه اندازی کنید و اجازه دهید ویندوز دوباره کارت شبکه را شناسایی و نصب کند.
اگر بعد از اجازه دادن به ویندوز برای شناسایی و نصب مجدد کارت وایرلس مشکل شما را حل نکرد، ممکن است این مشکل خود درایورها باشد. برای نصب مجدد کارت شبکه و درایورهای بی سیم مراحل زیر را دنبال کنید:
آخرین درایورهای شبکه را دوباره نصب کنید
- برای آداپتور شبکه خود جای را تعیین کرده و درایورهای شبکه دانلود کنید. در صورت امکان، توصیه می کنیم درایورها را مستقیماً از سازنده به عنوان مثال Dell، HP (Hewlett-Packard) Linksys یا Netgear دریافت کنید.
- Device Manager مدیر دستگاه ویندوز را باز کنید.
- درDevice Manager، بخش Network adapters را expand و پهن کنید تا همه دستگاه های شبکه را ببینید.
- Wi-Fi یاWireless network adapter خود را هایلایت کنید و کلید Delete را فشار دهید تا دستگاه حذف شود. اگر کادری برای حذف نصب درایورها وجود دارد، کادر را علامت بزنید.
- پس از حذف دستگاه، تمام پنجره های باز را ببندید و درایورهای دانلود شده را نصب کنید. اگر یک فایل راه اندازی یا اجرایی برای درایورها وجود دارد، آن را اجرا کنید.
- کامپیوتر را ریبوت Reboot کنید و اتصال اینترنت را تست کنید تا ببینید کار می کند یا خیر.

بازگرداندن روتر بی سیم یا رایانه
اگر رایانه شما در حفظ سیگنال قوی با روتر بی سیم شما مشکل دارد، می تواند باعث مشکلات اتصال شود. لذا حتما مطمئن شوید که این مشکل اتصال به دلیل بازگرداندن روتر و آنتن هایش نبوده است.
اگر مشکلات سیگنال قوی را دارید، یک (repeater) (تکرار کننده) برای خانه یا محل کار خود را در نظر بگیرید تا مطمئن شوید که همه مناطق سیگنال قوی دارند. از سوی دیگر، میتوانید فرکانس روتر را تغییر دهید تا تداخل سیگنال دستگاههای بیسیم را کاهش دهید.
هارد دیسک لپ تاپ خود را مجددا راه اندازی کنید
راه اندازی مجدد هارد دیسک فرآیندی است برای بازگرداندن دستگاه به حالتی است که هنگام ارسال از کارخانه در آن قرار داشت. یعنی تمام داده ها از جمله برنامه ها، پروفایل های کاربر و تنظیمات را پاک می کند. بازنشانی هارد می تواند برای پاک کردن همه داده ها قبل از فروش رایانه، تلفن هوشمند یا تبلت مفید باشد. همچنین، هنگامی که شما یک خطای سیستم عامل دارید که نمی توانید آن را برطرف کنید، مفید هستند.
اگر با لپ تاپ کار می کنید و وای فای شما کار نمی کند، مراحل زیر را دنبال کنید وهارد دیسک آن را پاک کنید
- کامپیوتر را خاموش کنید.
- هنگامی که لپ تاپ خاموش است، آداپتور برق متناوب را جدا کرده و باتری را خارج کنید.
- پس از خارج کردن باتری و جدا کردن سیم برق، کامپیوتر را به مدت 30 ثانیه خاموش کنید. در حالت خاموش، دکمه پاور را در فواصل 5 تا 10 ثانیه فشار دهید و نگه دارید.
- پس از 30 ثانیه باتری را دوباره در کامپیوتر قرار دهید و سیم برق را وصل کنید.
- لپ تاپ را روشن کنید و همانطور که کامپیوتر در حال بوت شدن است، وارد تنظیمات CMOS شوید.
- در تنظیمات CMOS، تنظیمات CMOS را به تنظیمات پیش فرض بازنشانی کنید، تنظیمات را ذخیره کنید و سپس از تنظیمات خارج شوید.
اگر Wi-Fi شما هنوز کار نمی کند، آداپتور Wi-Fi را از Device Manager حذف کنید و لپ تاپ خود را مجددا راه اندازی کنید تا ببینید آیا ویندوز دوباره آداپتور Wi-Fi را شناسایی می کند یا خیر؟
سیستم عامل روتر (firmware) را ارتقا دهید
اگر هرگز با اتصال کامپیوتر به روتر موفقیت آمیز نبوده اید، سعی کنید سیستم عامل روتر را ارتقا دهید. این سیستم عامل (firmware) دستورالعملهای مربوط به کار با آن دستگاه را ارائه میدهد. بر خلاف نرمافزارهای معمولی، فریمافزار را نمیتوان بدون استفاده از برنامههای خاص توسط کاربر تغییر داد یا حذف کرد و روشن یا خاموش کرد.

به روز رسانی firmware
به روزرسانی این سیستم عامل توسط یک برنامه ای صورت می گیرد که برای به روزرسانی firmware در این دستگاه ها استفاده می شود. به عنوان مثال ، یک کاربر می تواند یک به روزرسانی firmware را برای یک روتر شبکه بارگیری کند که قابلیت های آن را افزایش می دهد یا عیبی را برطرف می کند.
فساد سیستم عامل
اگر پس از انجام تمام مراحل بالا، اتصال Wi-Fi شما همچنان کار نمی کند، ممکن است مشکل مربوط به خرابی فایل در سیستم عامل باشد. به عنوان آخرین راه حل، برای کمک به بررسی اینکه آیا سخت افزار بدی دارید، پیشنهاد می کنیم همه چیز را پاک کرده و سیستم عامل خود را دوباره نصب کنید. انجام این کار ممکن است تأیید کند که همه چیز در رایانه تمیز است و مشکلی وجود ندارد.
سخت افزار بد
اگر پس از امتحان کردن همه مراحلی که در بالا به آن ها اشاره کردیم، هنوز نتوانستید اتصال Wi-Fi را فعال کنید، آداپتور Wi-Fi یا سخت افزار مربوطه معیوب است. اگر دسکتاپ با Wi-Fi تعبیه شده در مادربرد دارید، هر کابل آنتن را بررسی کنید و اگر مشکلی دارد، مادربرد را تعویض کنید. اگر لپ تاپ دارید، پیشنهاد می کنیم لپ تاپ را تعمیر کنید. اگر وای فای برای چندین دستگاه کار نمی کند و تمام مراحل بالا را انجام داده اید، مشکل روتر است و باید تعویض شود.

راه حل فوری
اگر جایگزینی سخت افزار در بودجه شما نیست یا به راه حل سریع تری نیاز دارید، راه حل این است که یک آداپتور شبکه (universal serial bus) USB را به رایانه متصل کنید. این آداپتورها نسبتاً ارزان هستند و میتوانند به سرعت در رایانه نصب شوند، با این فرض که مشکل دیگری در رایانه وجود ندارد.