آموزش شبکه کردن دو کامپیوتر 💻در ویندوز 10 و 7

شبکه کردن کامپیوترها
شبکه کردن عبارت است از اتصال چندین کامپیوتر و دستگاه جانبی به یکدیگر. شبکه کردن دو کامپیوتر به شما این امکان را میدهد که در بستر شبکه بتوانید فایل، اینترنت، دستگاه چاپ و سایر اطلاعات را بدون نیاز به دستگاه ذخیره سازی میانی مانند فلش، هارد اکسترنال یا … بین دو کامپیوتر به اشتراک بگذارید. متصل کردن دو کامپیوتر به دانش تخصصی نیاز ندارد و شما میتوانید با انجام کارهایی که ما در ادامه آن را بیان میکنیم، شبکه کردن دو سیستم را یاد بگیرید و اطلاعات خود را به راحتی جابهجا کنید و دستگاهها را در یک شبکه به اشتراک بگذارید.
قبول پروژه طراحی و اجرای شبکه های کامپیوتری توسط گروه شبکه ارغوان
برای شبکه کردن دو لپ تاپ باید چه کاری انجام داد؟
سیم کشی متداول اترنت شبکه، روشی مطمئن و با سرعت بالا برای شبکه کردن دو کامپیوتر است. برای انتقال اطلاعات بین دو لپ تاپ از طریق شبکه، باید آنها را در یک شبکه قرار داد. این کار را میتوان از طریق کابل شبکه، شبکه وایرلس و درگاه usb انجام دهید. زمانی که شبکه وایرلس در دسترس است میتوانید برای انتقال اطلاعات از این شبکه استفاده کنید. این روش برای زمانی که شبکه اترنت وجود ندارد بسیار مناسب است. برای اینکه لپ تاپها را در یک شبکه قرار دهید، ابتدا باید برخی از تنظیمات روی آنها انجام دهید. این تنظیمات به شرح زیر است:
وارد کنترل پنل کامپیوتر خود شوید و گزینه Network and Internet را انتخاب کنید. در ادامه Network and Sharing Center را کلیک کرده و با گزینه Change adaptor settings می توانید شبکههای متصل روی لپ تاپ را مشاهده کنید. روی شبکه LAN راست کلیک کنید و وارد بخش تنظیمات شوید.
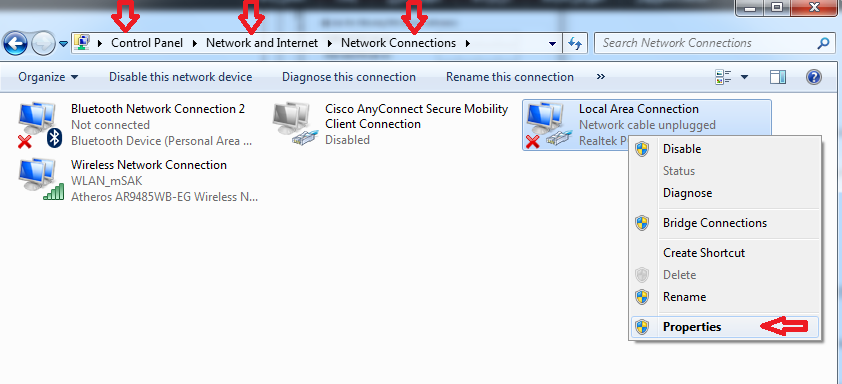 در زبانه Networking روی Internet Protocol Version 4(TCP/IPv4) کلیک و گزینه Properties را بزنید.
در زبانه Networking روی Internet Protocol Version 4(TCP/IPv4) کلیک و گزینه Properties را بزنید.
حال با انتخاب گزینه Use the following IP address باید دو آدرس IP را وارد کنید. آدرس IP اول آدرسی است که به لپ تاپ اختصاص داده میشود و در شبکه با این آدرس شناخته خواهد شد. آدرس Subnet Mask روی هر دو سیستم یکسان و 0.225.225.225 می باشد و رقم آخر آدرس آی پی روی دو لپ تاپ متمایز خواهد بود. مثلا اگر روی سیستم اول 10.0.168.192 باشد روی سیستم دوم باید روی 15.0.168.192 تنظیم شود.
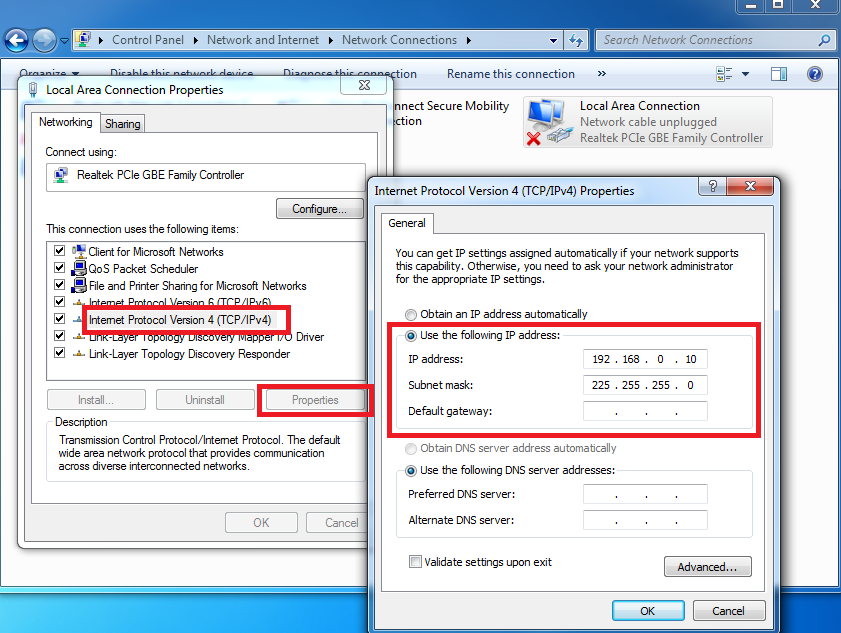 تنظیماتی که عنوان شدند تنظیمات عمومی برای شبکه کردن کامپیوترها است. برای اتصال از طریق کابل پس از انجام این کارها کافی است دو سر کابل شبکه را به لپ تاپها متصل نمایید. سیستم شما آماده به اشتراک گذاری فایلها است.
تنظیماتی که عنوان شدند تنظیمات عمومی برای شبکه کردن کامپیوترها است. برای اتصال از طریق کابل پس از انجام این کارها کافی است دو سر کابل شبکه را به لپ تاپها متصل نمایید. سیستم شما آماده به اشتراک گذاری فایلها است.
آموزش شبکه کردن دو کامپیوتر در ویندوز 10
پس از انجام دادن مراحل فوق در دسکتاپ ویندوز 10 روی گزینه This PC کلیک کنید و وارد تنظیمات شوید. گزینه Change setting را انتخاب و Changeرا بزنید.
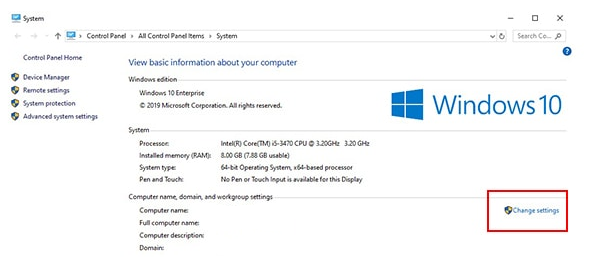 در این قسمت میتوانید نام کامپیوتر خود را مشاهده و نامی برای شبکهای که در آن قرار دارید انتخاب کنید. در قسمت Workgroup میتوانید این نام را وارد نمایید.
در این قسمت میتوانید نام کامپیوتر خود را مشاهده و نامی برای شبکهای که در آن قرار دارید انتخاب کنید. در قسمت Workgroup میتوانید این نام را وارد نمایید.
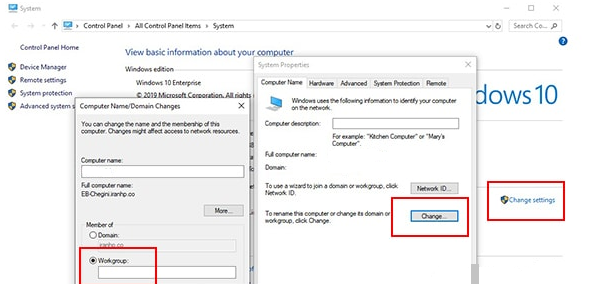 حال باید تنظیمات درایوری که میخواهید آن را به اشتراک بگذارید، تغییر دهید. برای این کار روی آن درایور کلیک راست کرده، properties را انتخاب کنید. از تب Sharing گزینه Advanced Sharing را بزنید و گزینه Share This Folder را انتخاب کنید. حال با زدن دکمه Ok اطلاعات درایور انتخابی قابل به اشتراک گذاری است.
حال باید تنظیمات درایوری که میخواهید آن را به اشتراک بگذارید، تغییر دهید. برای این کار روی آن درایور کلیک راست کرده، properties را انتخاب کنید. از تب Sharing گزینه Advanced Sharing را بزنید و گزینه Share This Folder را انتخاب کنید. حال با زدن دکمه Ok اطلاعات درایور انتخابی قابل به اشتراک گذاری است.
 آموزش شبکه کردن دو کامپیوتر در ویندوز 7
آموزش شبکه کردن دو کامپیوتر در ویندوز 7
پس از آنکه به روش گفته شده، دو کامپیوتر در یک شبکه قرار گرفتند، میتوانید برای شبکه نام تعیین کنید و اجازه دسترسی به درایورها را بدهید. برای اینکه این کار را در ویندوز 7 انجام دهید، بعد از باز کردن My computer گزینه Organize و سپس folder and search option را انتخاب کنید. از تب view تیک گزینه Use Sharing Wizard(Recommended) را بردارید. حال کلید ok را بزنید.
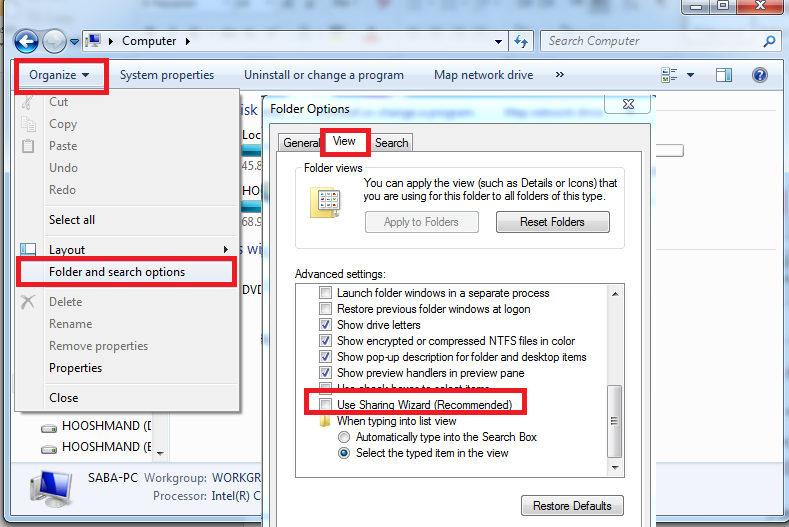 در کنترل پنل و در مجموعه Network and Internet گزینه Choose homegroup and sharing options را انتخاب کنید. روی عبارت change advanced sharing setting کلیک کنید و به غیر از گزینه Turn off public folder sharing سایر گزینه را روی on قرار دهید.
در کنترل پنل و در مجموعه Network and Internet گزینه Choose homegroup and sharing options را انتخاب کنید. روی عبارت change advanced sharing setting کلیک کنید و به غیر از گزینه Turn off public folder sharing سایر گزینه را روی on قرار دهید.
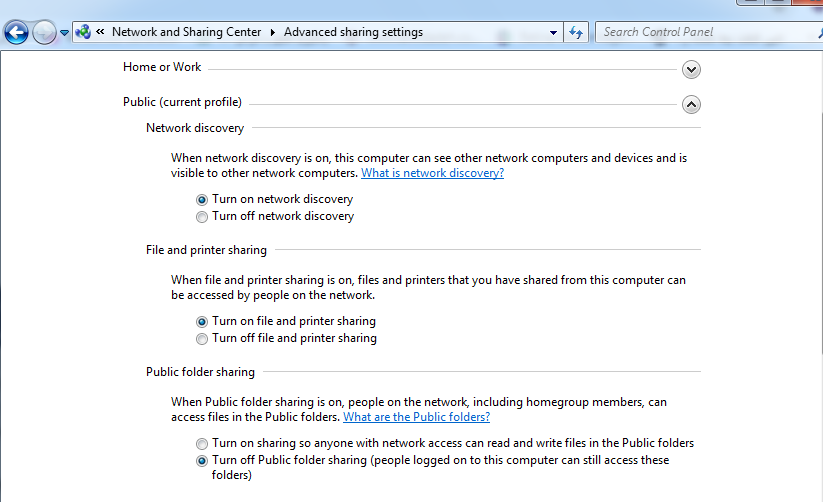 برای به اشتراک گذاری مدیا میتوانید وارد تنظیمات آن شوید و آن را روشن نمایید. تنظیمات را ذخیره کنید و آن را ببندید. فولدر مورد نظر را به شیوهای که بالاتر بیان کردیم به اشتراک بگذارید. حال میتوانید در کنار فایلهای لپ تاپ خود، فایلهای به اشتراک گذاشته شده از لپ تاپ دیگر را نیز ببینید.
برای به اشتراک گذاری مدیا میتوانید وارد تنظیمات آن شوید و آن را روشن نمایید. تنظیمات را ذخیره کنید و آن را ببندید. فولدر مورد نظر را به شیوهای که بالاتر بیان کردیم به اشتراک بگذارید. حال میتوانید در کنار فایلهای لپ تاپ خود، فایلهای به اشتراک گذاشته شده از لپ تاپ دیگر را نیز ببینید.
انتقال فایل بین دو لپ تاپ در ویندوز 10
پس از شبکه کردن دو کامپیوتر میتوانید فایلهای مورد نظر خود را به کامپیوتر دیگر منتقل کنید. برای انتقال فایل از کامپیوتر A به کامپیوتر B باید گامهای زیر را دنبال کنید:
- روی پوشه مورد نظر در کامپیوتر A کلیک راست کنید و با زدن گزینه Give access to گزینه Specific people را انتخاب کنید.
- در پنجره باز شده گزینه Everyone را انتخاب کرده و Add را بزنید. در نهایت روی دکمه share در پنجره جاری کلیک نمایید.
- حال در بخش Network لپ تاپ دیگر، میتوانید دستگاههایی که با سیستم شما در یک شبکه قرار دارند را مشاهده کنید. روی شبکه مورد نظر کلیک کنید و فایلهای به اشتراک گذاشته شده را ببینید.
نرم افزار شبکه کردن چند کامپیوتر
یکی دیگر از روشهای شبکه کردن دو کامپیوتر استفاده از نرم افزار شبکه کردن کامپیوتر است. این روش تقریبا سادهتر از روشهای دیگر است و نیاز به وسیله خارجی همچون روتر، سوئیچ یا اتصال به اینترنت وجود ندارد. wipeer یکی از نرم افزارهایی است که میتوانید با استفاده از آن کامپیوترها را به یکدیگر شبکه کنید.
شبکه کردن دو کامپیوتر با کابل
زمانی که میخواهید بین دو سیستم اطلاعاتی را به اشتراک بگذارید اما شبکه وایرلس در دسترس نیست، یا شبکه وایرلس موجود به لحاظ امنیتی ممکن است مخاطراتی را به همراه داشته باشد، استفاده از کابل بسیار مفید است. در این روش با استفاده از یک کابل شبکه، و انجام تنظیماتی که عنوان شد، میتوانید فایلهای خود را به اشتراک بگذارید.
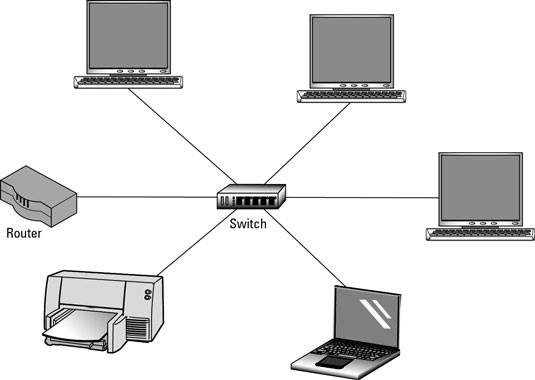
شبکه کردن چند کامپیوتر با سوئیچ
از سوئیچ میتوانید برای اتصال چندین کامپیوتر در یک شبکه استفاده نمایید. استفاده از سوئیچ نیاز به نصب نرم افزار اضافی ندارد. در این روش کامپیوترها به صورت فیزیکی و با استفاده از کابل straight به سوئیچ متصل میشوند. سوئیچ در نقش یک واسط، اطلاعاتی که قرار است بین شبکه رد و بدل شوند را دریافت و ارسال میکند. بعد از وصل کردن کامپیوترها به سوئیچ، باید تنظیماتی که برای شبکه کردن کامپیوتر، پیشتر عنوان کردیم را انجام دهید، تا بتوانید اطلاعات را بین کامپیوترها به اشتراک بگذارید. شبکه کردن چند کامپیوتر با سوئیچ معمولا برای اتصال بیش از 5 کامپیوتر و در شرکتها و سازمانهای بزرگ مورد استفاده قرار میگیرد.
روشهای مختلف شبکه کردن دو کامپیوتر به هم بیان شدند. شما میتوانید با توجه به شبکهای که میخواهید بسازید و امکاناتی که در اختیار دارید، هر کدام از این روشها را برگزینید.
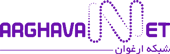




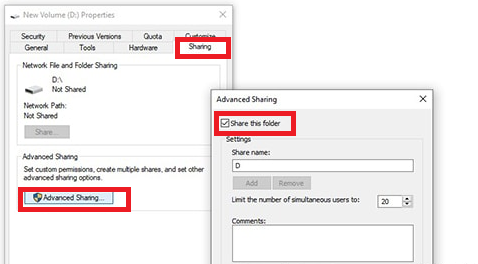 آموزش شبکه کردن دو کامپیوتر در ویندوز 7
آموزش شبکه کردن دو کامپیوتر در ویندوز 7







سلام
من دو تا کامپیوتر دارم یکی ویندوز ۷ و یکی ویندوز ۱۰ به هیچ روش نمیتونم این دو تا رو به هم متصل کنم میشه کمکم کنید
ممنون
سلام و عرض ادب. با سپاس از اینکه شبکه ارغوان را انتخاب کردید. سوال شما فنی می باشد. لذا بهتر است برای اطلاعات دقیق تر با شماره 02141902 واحد فنی مشاوره فرمائید.
سلام وقت بخیر
تمامی مراحل را به درستی انجام داده ام در سیستم مادر share رو دارم و لی در سیستم دیگر نام کاربری و پسورد میخواد که اتصال بشه هر پسوردی رو میزنم قبول نمیکنه و به مشکل خوردم لطف میکنین راهنمایی کنین
سلام وقت شما هم بخیر
طبق این مراحل نباید مشکلی پیش بیاد، یکبار دیگه از ابتدا مراحل رو چک کنید و باز هم اگر رفع نشد با مشاوران فنی ما تماس (41902-021)بگیرید تا سریع تر بتوانند مشکل شمارو حل کنند.