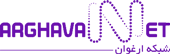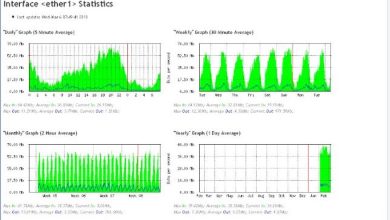معرفی 7 ویژگی کاربردی در روتر میکروتیک

در این مقاله از مجله شبکه ارغوان به معرفی 7 ویژگی کاربردی در روتر میکروتیک می پردازیم. با وجود اینکه میکروتیک ویژگی های خارق العاده ای دارد اما این 7 ویژگی در روتر میکروتیک مدیریت روتر های میکروتیک را برای کاربران بسیار آسان می کند.
7 ویژگی کاربردی در روتر میکروتیک
7 ویژگی کاربردی که در روتر میکروتیک به صورت روزانه با آنها سروکار دارید عبارتند از:
- IP Neighbors
- Mac-Telnet
- ROMON
- Torch
- IP Scan
- Bandwidth Test
- IP Services (FTP Server)
این ویژگی های کاربردی در روتر میکروتیک برای کاربران تازه کار بسیار مفید است که می توانند با خواندن این مقاله با آنها آشنا گردند و از مزایای آنها بهره مند شوند.
IP Neighbors
یکی از پروتکل هایی که در روترهای میکروتیک اجرا می گردد پروتکل IP Neighbor می باشد. می توان گفت که ویژگی IP Neighbor شبیه پروتکل CDP Cisco می باشد. هنگام استفاده از یک دستگاه MikroTik، اگر دستور IP Neighbor print را اجرا کنید، تمام همسایگان شبکه صرف نظر از اینکه مستقیماً به دستگاه MikroTik متصل هستند یا خیر را نشان می دهد.
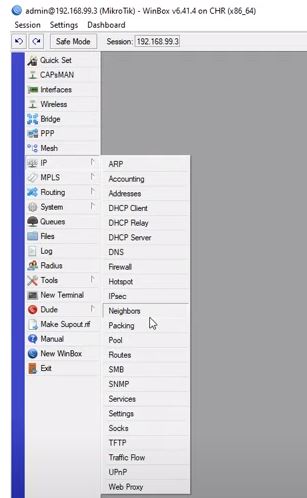
برای مشاهده IP Neighbor از طریق نرم افزار میکروتیک شروع به کار می کنیم. در منوی نرم افزار معروف میکروتیک “Win box”از قسمت IPگزینه Neighbors را انتخاب و باز می کنیم. پنجره ای باز می گردد که در آن مشخصات کامل روترها یا سوئیچ هایی نزدیک دستگاه شما را نشان می دهد. به شکل زیر نگاه کنید:
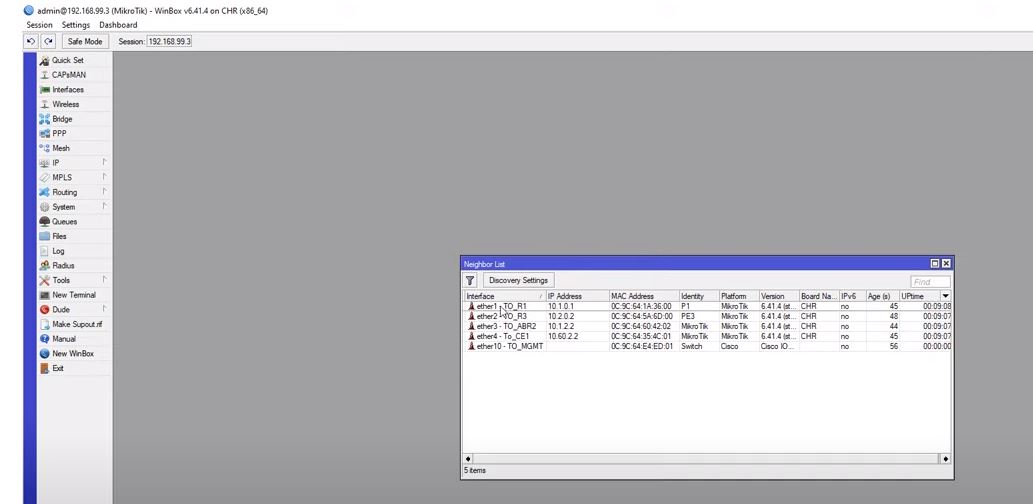
در تصویر لیست دستگاه های نزدیک را مشاهده می کنند. لیستی از رابط ها، آدرس های IP یا MAC را می بینید و همچنین می توانید دستگاه ها را شناسایی کنید. مثلا در شکل بالا سوئیچ سیسکو نیز دیده می گردد. علاوه بر این آخرین زمانی که دستگاه ها در حال فعالیت بوده اند را نیز نشان می دهد.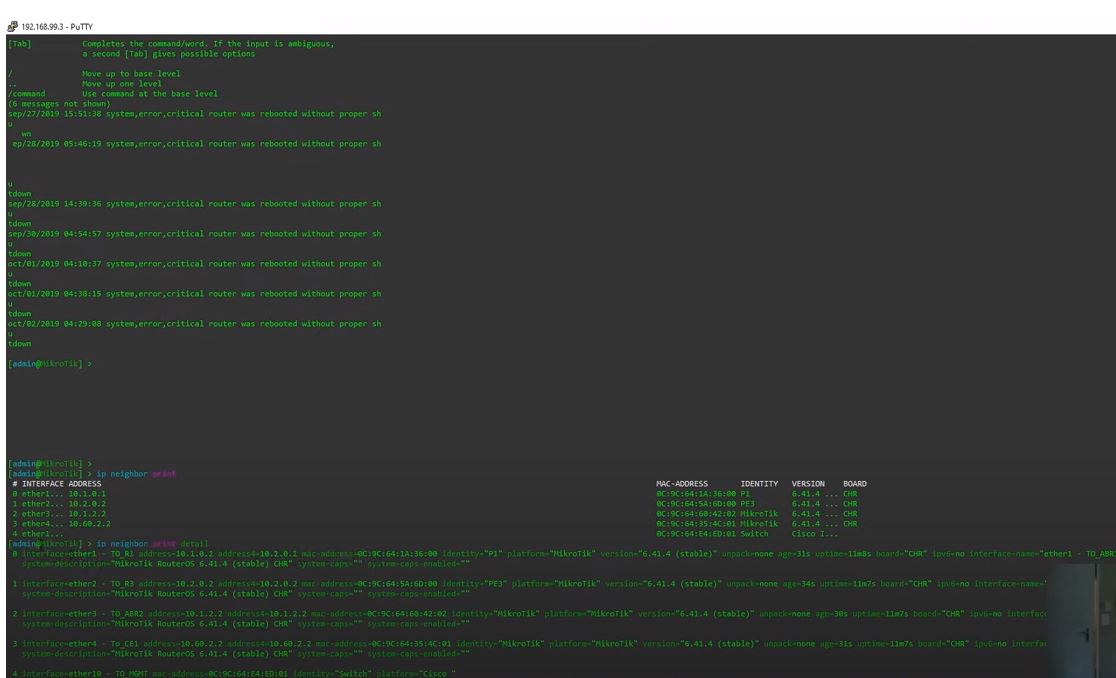
روش دوم برای مشاهده دستگاه هایی که به روتر میکروتیک وصل هستند، اجرای Command Line است. فرمان IP Neighbor print را تایپ می کنید و دکمه Enter را فشار می دهید. لیستی ازدستگاه هایی که نزدیک روتر میکروتیک شما قرار دارند را مشاهده می کنید.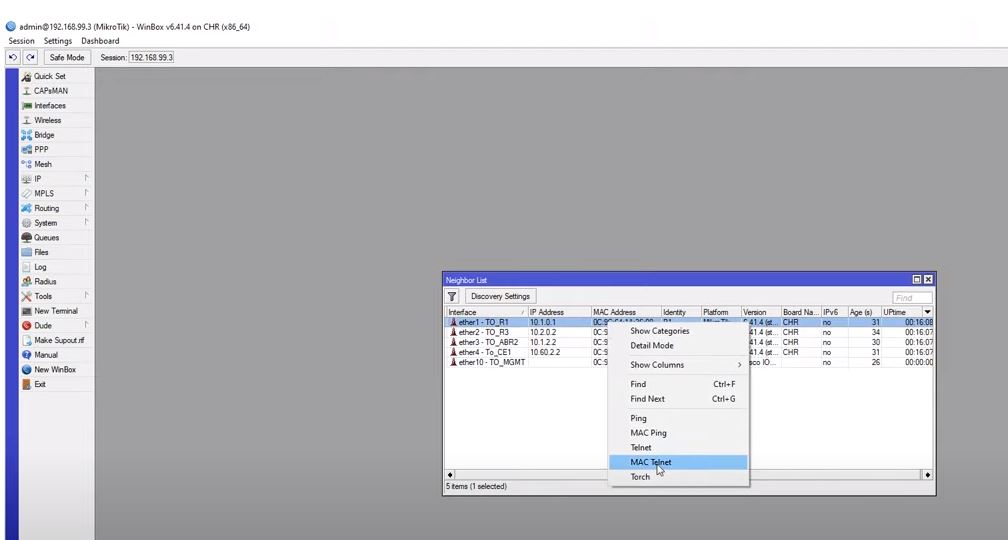
ویژگی Mac-Telnet
یکی دیگر از ویژگی های کاربردی روتر میکروتیک دسترسی به روتر از طریق پروتکل آدرس MAC Telnet به جای آدرس IP است. اگر قبلا با سوئیچ سیسکو یا Juniper کارکرده اید و یک تغییری ایجاد کرده اید و از دستگاه خارج شدید. برای اتصال مجدد مشاهده می کنید که از طریق روتر دسترسی شما قفل گردیده است. میکروتیک این ویژگی دسترسی مجدد به روتر را از طریق Mac-Telnet در اختیار شما قرار می دهد. بدین منظوراز منوی نرم افزار میکروتیک Win box گزینه IP و Neighbor List را باز کنید. اگر دستگاه هنوز در لایه 2 قرار دارد و VLAN قابل مشاهده است و در ستون آدرس MAC می توانید آدرس را برای اتصال مجدد به روتر خود استفاده کنید.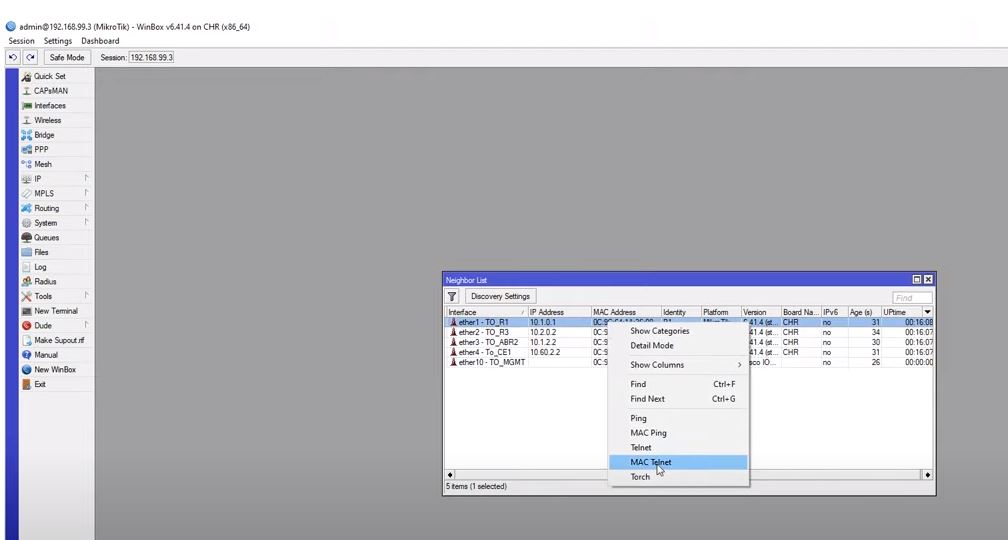
روی یکی از آدرس ها کلیک راست کرده و در پنجره ای که باز می شود Mac-Telnet را انتخاب می کنید.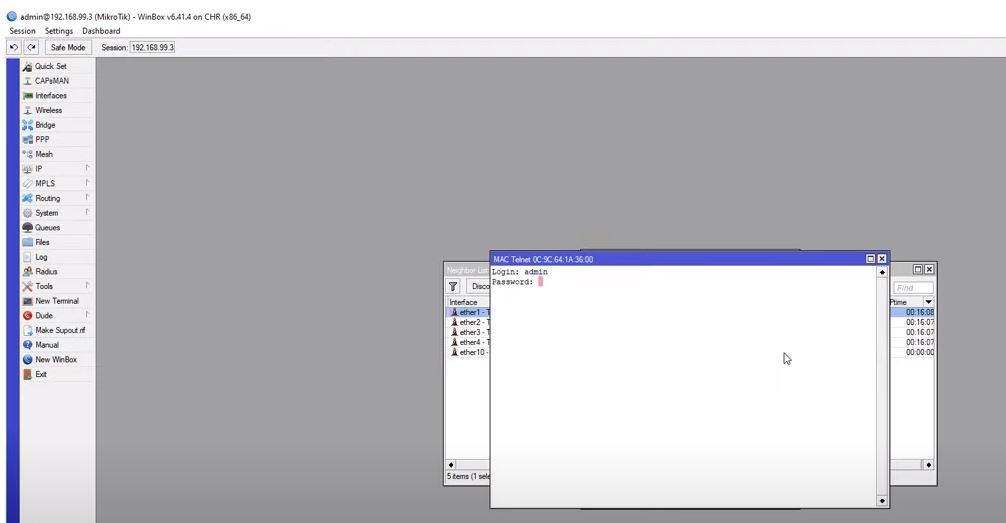
در روش بعد روی یکی از روترها دابل کلیک کرده و پنجره ای که باز می شود که با کلیک روی گزینه Mac-Telnet وارد صفحه ای می گردید که به محض تایپ کردن اطلاعاتی در مورد ادمین به سیستم وارد می گردید. حالا شما قادر هستید که به روتر دیگری دسترسی داشته باشید.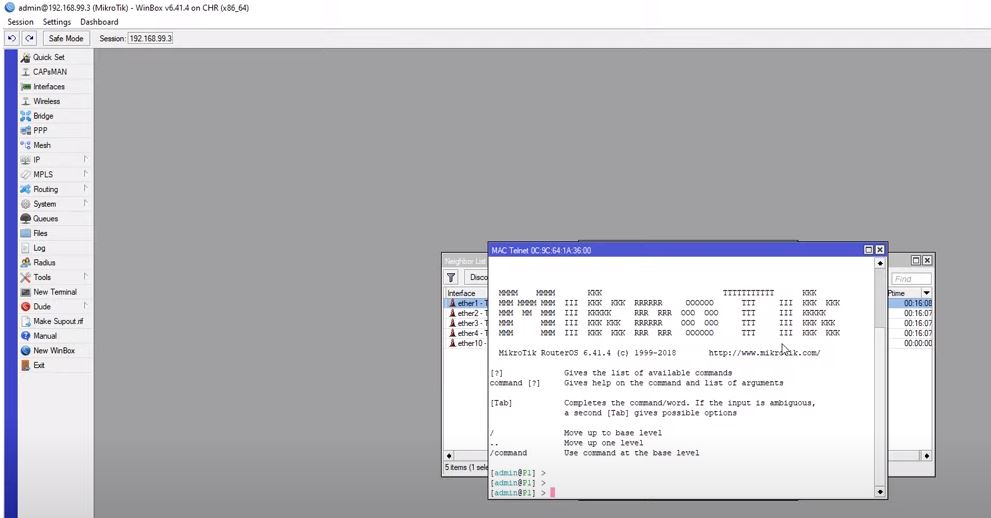
همچنین از طریق نرم افزار PuTTy و اجرای فرمان Command Line عبارت IP Neighbor print تایپ می کنیم و آدرس های مک را مشاهده می کنید. حالا یکی از آدرس ها را انتخاب می کنیم و در همین صفحه در قسمت پایین کنار admin کلمه Tools/Mac-telnet و آدرس که کپی کردیم را وارد و در پایان Enter را فشار می دهیم. به همین راحتی به یک روتر دیگر از راه دور متصل می گردیم.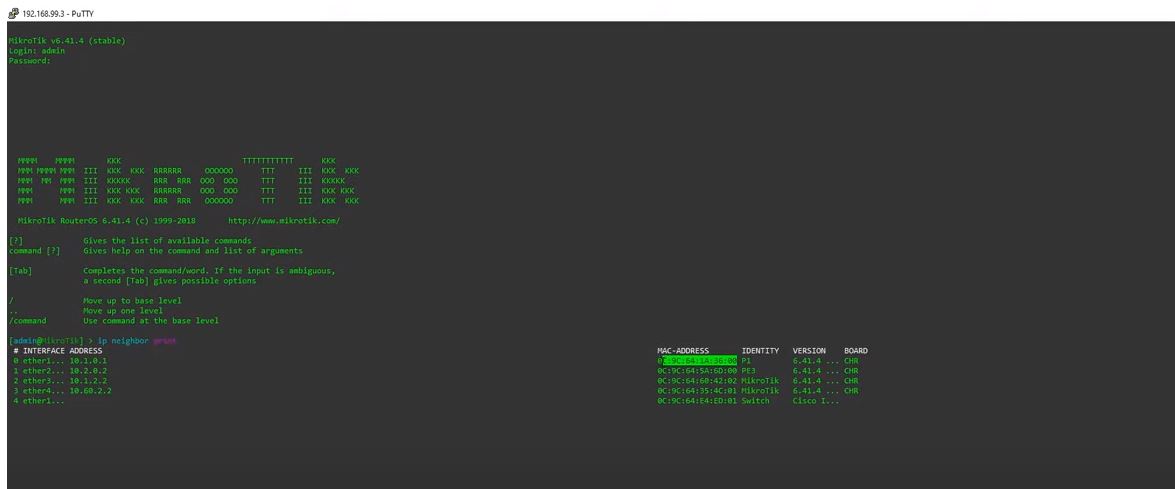
RoMON
از دیگر ویژگی های دیگر میکروتیک پروتکل Romon است که در لایه دوم روتر میکروتیک اجرا می گردد. این پروتکل به ما اجازه می دهد که از راه دور روترها را مدیریت کنیم. این پروتکل مانند Mac-talent کار می کند ولی بسیار کاربر پسندتر است.
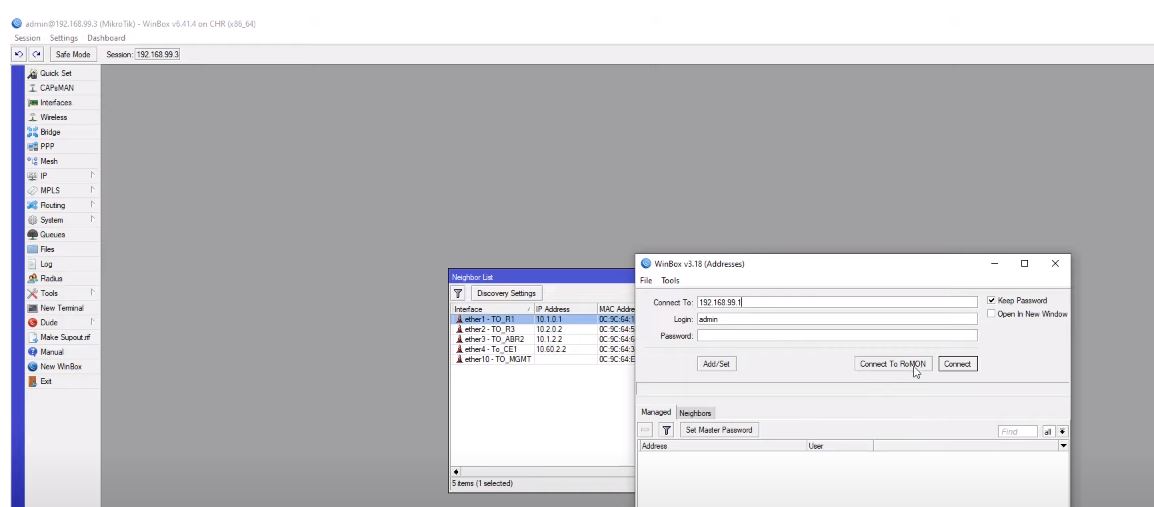
بهتر است این پروتکل را از روی Win box اجرا کنید. وارد نرم افزار وین باکس خود گردیده و بعد از Connect to یک آدرس دسترسی به روتر را وارد کرده و به محض کلیک روی Correct To RoMON می توانید تمام روترهایی که با RoMON فعال گردید است را مشاهده کنید. حال اگر روتری را انتخاب کرده و اطلاعات مربوط به ادمین را وارد کرده و کلید Connect را فشار دهید به آن روتر متصل گشته و آنرا را مدیریت می کنید.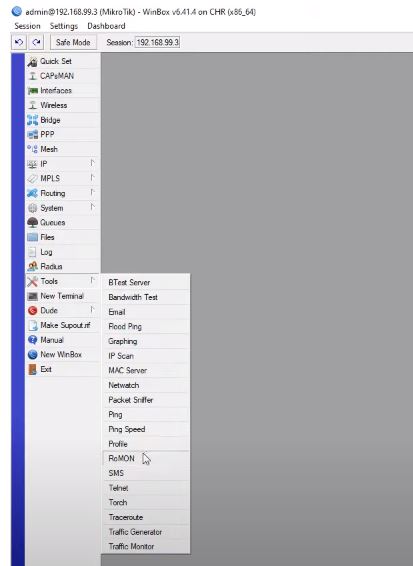
همچنین از منوی نرم افزار وین باکس هم می توانید به پروتکل RoMON دسترسی پیدا کنید. در منو گزینه Tools و بعد گزینه RoMON را کلیک کرده
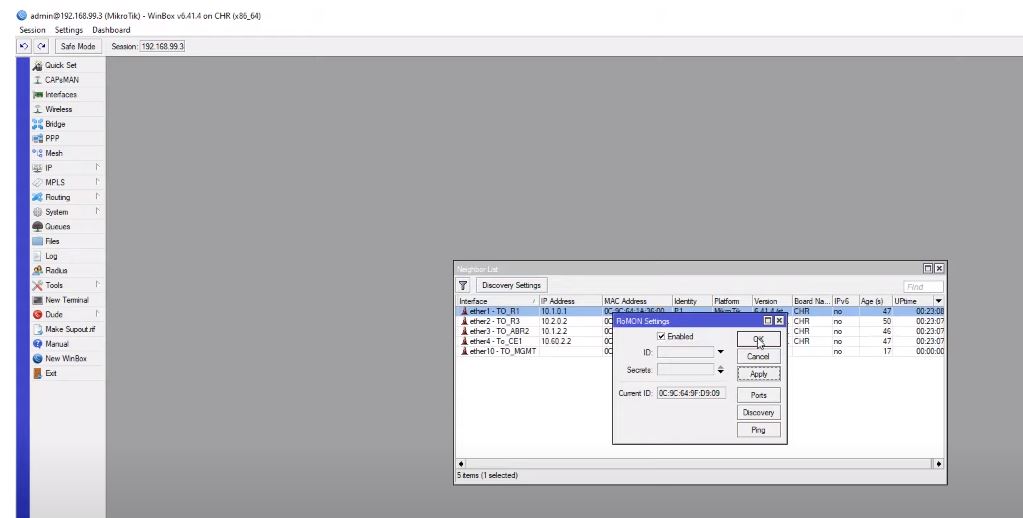
و بعد در پنجره ای که باز می گردد Apply و OK را کلیک کرده و بدین ترتیب می توانید از طریق RoMON روترهای خود را مدیریت کنید.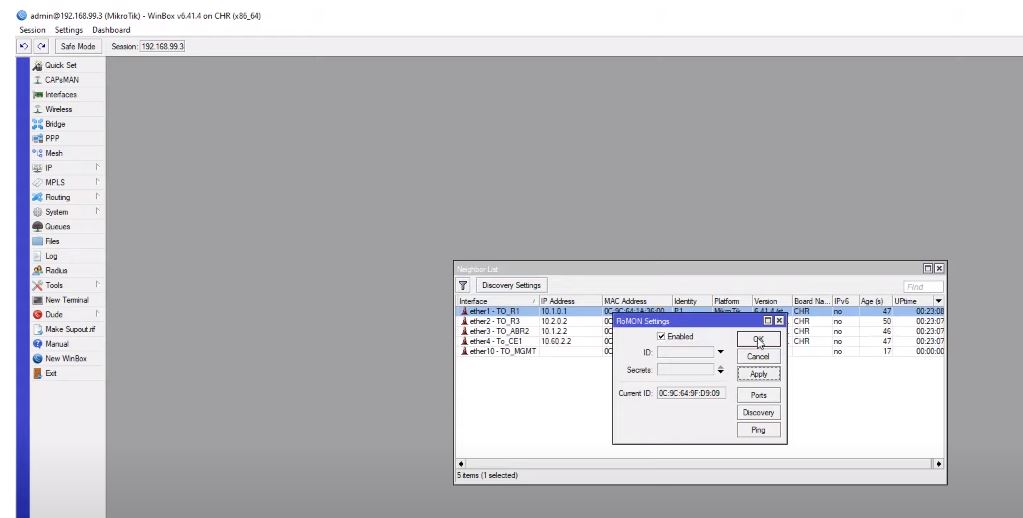
Torchدر میکروتیک
از لحاظ لغوی و معنی وقتی در مورد Torching traffic صحبت می کنیم کمی عجیب به نظر می رسد، زیرا در معنی یعنی چراغ قوه ای برای ترافیک!! اما در حقیقت ما ابزار چراغ قوه یا Torch را برای مشاهده میزان ترافیک در روتر میکروتیک استفاده می کنیم. با این ابزار به رابط کاربری خود نظارت می کنیم و متوجه می شویم که چه فعالیتی را انجام می دهد. در winbox روی گزینه Interfaces کلیک می کنیم و می توانیم تمام رابط هایی که در روتر ما فعال هستند را براحتی مشاهده کنیم.
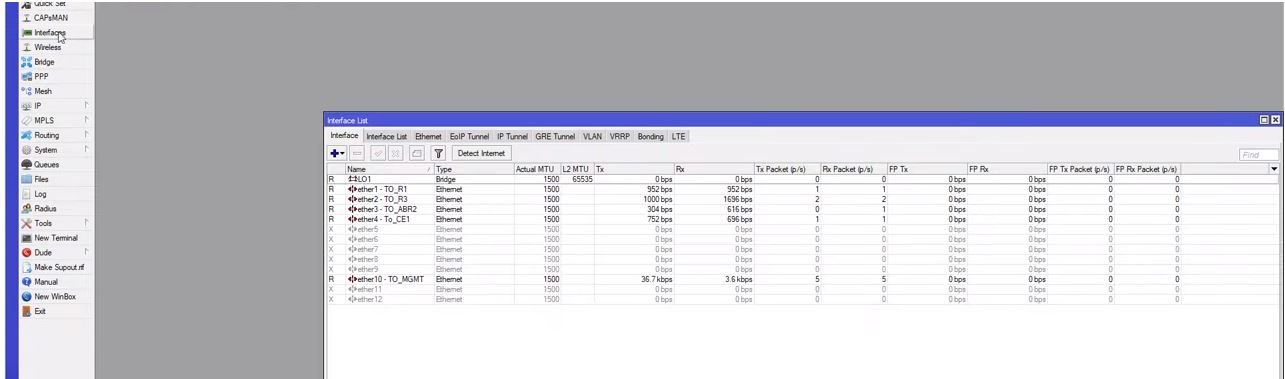
یکی از رابط ها را انتخاب و روی آن دابل کلیک می کنیم. یا روی رابط مورد نظر خودمان راست کلیک کرده و گزینه Torch را انتخاب می کنیم. حالا می توانیم به کمک ابزار Torch فعالیت رابط ها را ببینیم.
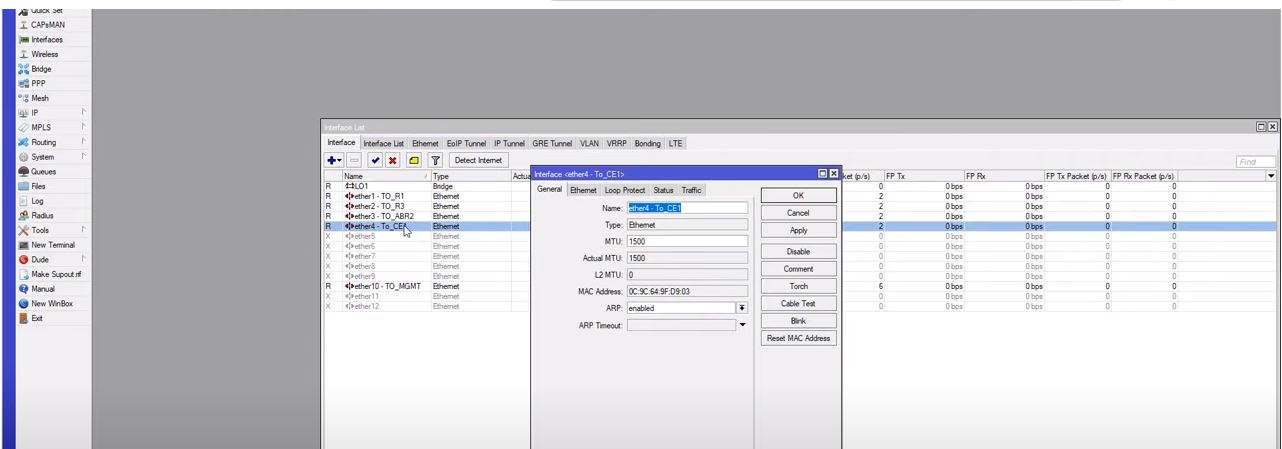
وقتی روی Torchکلیک کنیم پنجره ای باز می شود که شامل همه آدرس های دسترسی (IP) و اطلاعاتی است که از طریق لینک می توانید آنها را مشاهده کنید. در این صفحه هر فعالیتی که مد نظرتان هست را در کنار کادرها تیک بزنید و آنها را ببینید و یا می توانید با برداشتن تیک غیر فعال کنید. مثلا می توانید پروتکل هایی را که مدنظرتان است یا پورت های که انتخاب می کنید را با این نرم افزار رصد کنید.

اگر روی دکمه Start کلیک کنید عملیات شروع می گردد و Torch شروع به نظارت بر رابط ها می کند.
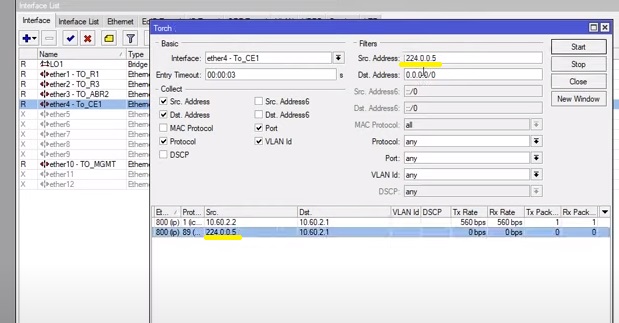
و می توانید ping traffic, HTTP Traffic را که در حال اجراست در این رابط مشاهده کنید. اگر می خواهید یک آدرس و منبع خاصی را پیگیری کنید و یا اینکه می خواهید ببینید یک نفر یا زیر شبکه شما در حال انجام چه فعالیتی است با کلیک روی یک منبع، انتخاب می گردد و مقصد را تغییر می دهد.
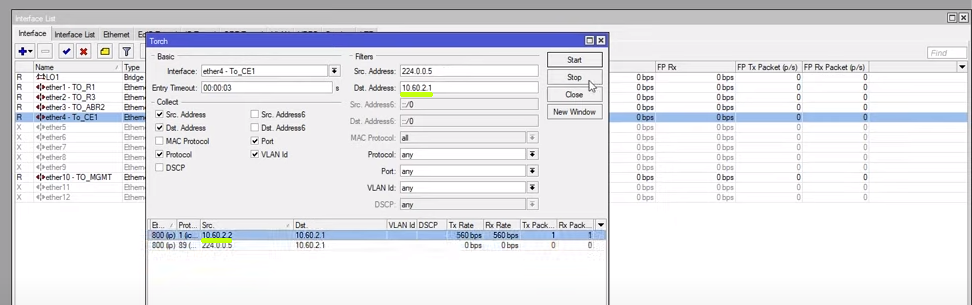
همچنین در پایین صفحه میزان ترافیک ورودی و خروجی را هم می توانید مشاهده و انتخاب کنید. برای مشاهده میزان پهنای باند نیز بسیار مفید است و اگر این ابزار را فعال کنید می توانید بدانید کدام IP آدرس از پهنای باند بیشتری مصرف می کند.
می توانید آدرس را در گوگل سرچ کرده و کاربر را شناسایی و متوجه شوید در حال انجام چه کاری است و آن کاربر را محدود کنید. بدین ترتیب اهمیت این ابزار مشخص می گردد. این ابزار برای مدیریت شبکه شما کاربرد بسیاری دارد و بسیار قدرتمند است.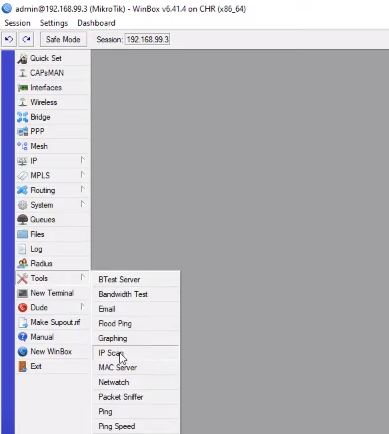
IP Scan
ویژگی بعدی در میکروتیک IP Scan به شما کمک می کند که میزبان را شناسایی کنید. در فهرست اصلی گزینهTools/IP Scan را انتخاب و کلیک کنید.
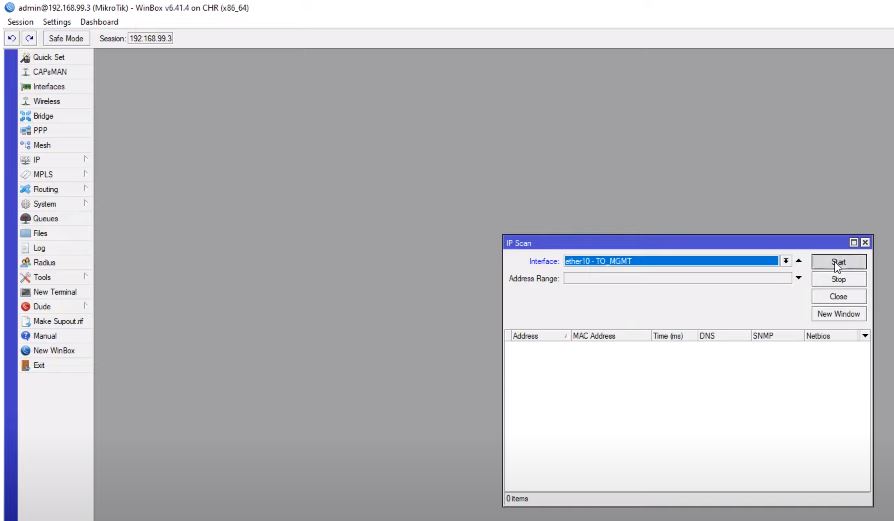
پنجره ای باز می شود می توانید هر رابطی را که مد نظرتان است اسکن کنید. برای مثال در تصویر بالا یک IP را انتخاب کردم و بعد از کلیک بر روی Start تمام آدرسها شروع به اسکن می گردد. لذا قبل از کلیک روی شروع بهتر است آدرسها را کمی محدودتر کرد. برای محدود کردن آدرسها در قسمت Address Range یک محدوده را تعیین می کنید.
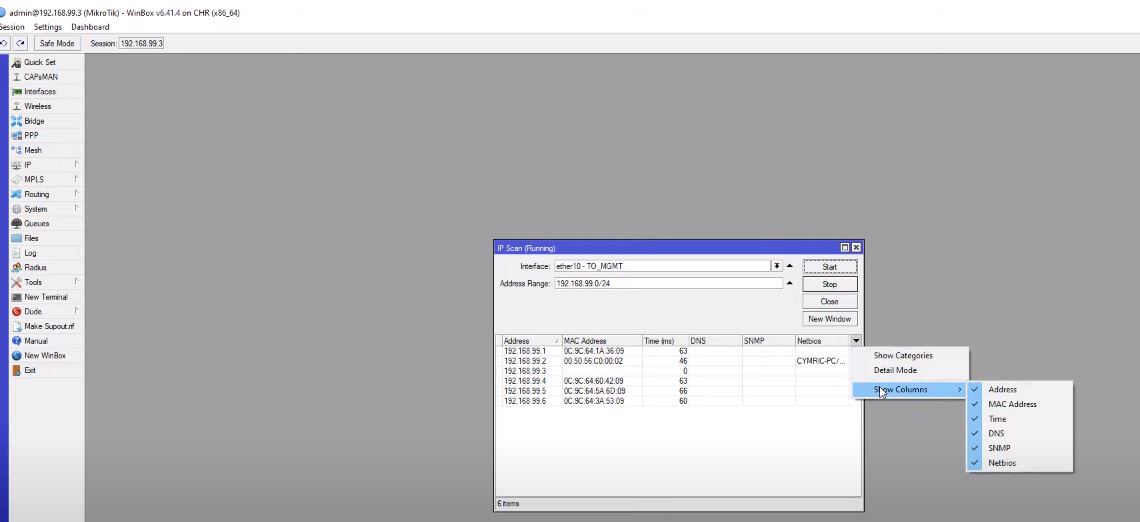
می بینید که IP آدرسها و MAC آدرسهایی ظاهر می گردد، که می توانید آنها را اسکن کرده و ببینید دقیقا در حال انجام چه فعالیت هایی هستند. ممکن است بخواهید بدانید سوئیچ خاص یا پرینتری در حال انجام چه کاری است و آنها را اسکن کنید.
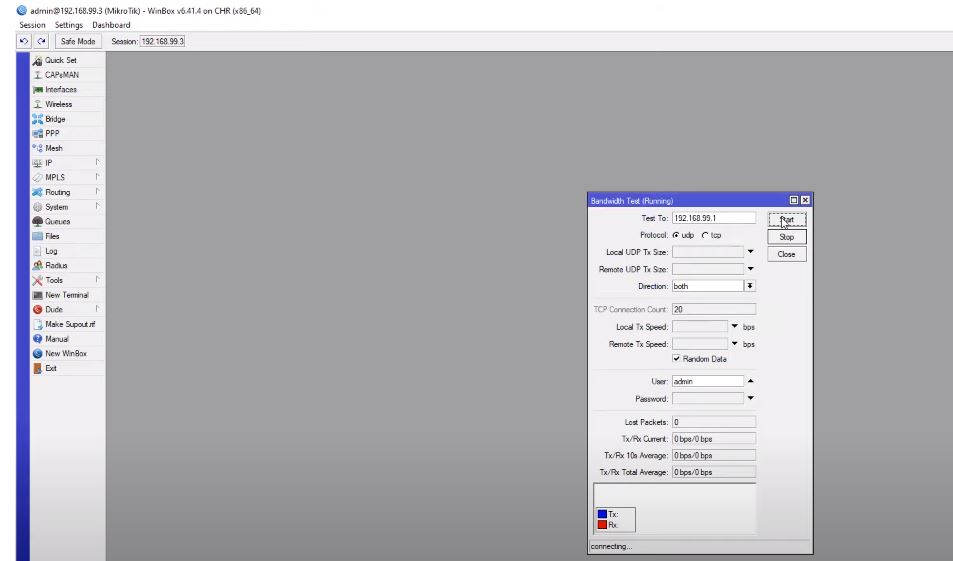
Bandwidth Test
برای اینکه این ابزار را در روتر میکروتیک خود فعال کنید، در منوی وین باکس گزینه Tools و سپس Bandwidth Test را انتخاب و پنجره باز می گردد. به تصویر زیر نگاه کنید، در این حالت با یک سرور یک روتر دیگر را آزمایش می کنیم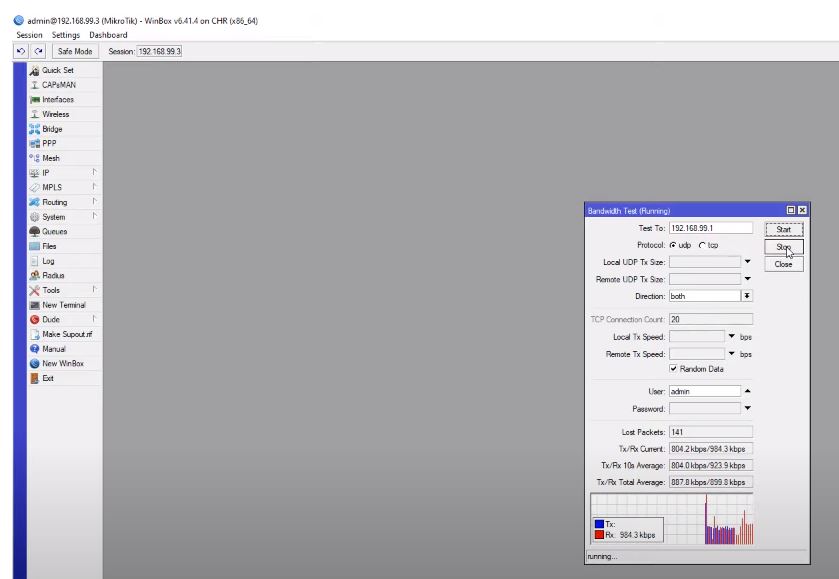
گزینه هایی که مد نظرتان هست زا از کادرهای موجود در این ابزار رانتخاب کنید و با کلیک روی Start پهنای باند مصرفی دیتاهایی که در حال اجرا هستند را مشاهده خواهید کرد. این ابزار مفید به شما کمک می کند که ترافیکی که به یک شبکه واقعی فشار وارد می کند را مشاهده کنید.
سپس وارد گزینه Tools و سپس be test server را کلیک کنید. بهتر است که تیک Authenticate را برندارید، زیرا اگر کسی احراز هویت دستگاه میکروتیک شما را داشته باشد می تواند ترافیک داده شما را پر کند و این باعث می شود که شبکه شما آسیب ببیند.
IP Services (FTP Server)
هفتمین ویژگی مفید در روتر میکروتیک که باید به آن توجه کنیم ویژگی IP Services (FTP Server) است. قبل شروع بد نیست که بدانیم FTP چیست؟ یک پروتکل انتقال فایل است که به ما اجازه می دهد که فایل ها را بین دو میزبان متفاوت مبادله کنیم.
در نمونه زیر میکروتیک ما می تواند به عنوان یک سرور FTP عمل کند. اگر به دنبال اتوماسیون شبکه خود هستید می توانید میکروتیک را به عنوان راه حلی برای ذخیره فایل های پشتیبان استفاده کنید و سرور اتوماسیون شما به میکروتیک وصل گردیده و فایل های پیکربندی شما را از سرور FTP شما خارج کند. می توانید سرور جدیدی را بر اساس یک سیستم عامل جدید آپلود کنید.
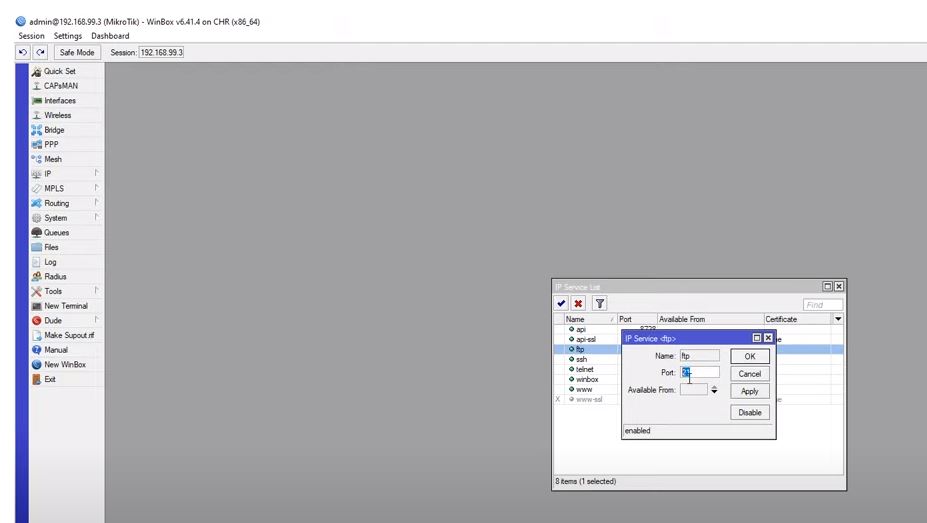
برای فعال کردن این ابزار FTP به گزینه IP و سپس IP Services رفته و پنجره ای باز می گردد که به صورت پیش فرض فعال است. می توانید با انتخاب علامت ضربدر قرمز رنگ آنرا غیر فعال و با کلیک روی تیک آبی آنرا فعال کنید. پس فعال کردن می توانید پورت های مدنظرتان را تنظیم کنید و یا اگر به پورت دیگری نیاز دارید وارد کادر port وارد کنید. آدرس را نیز تنظیم می کنیم و محدوده ای را انتخاب کنیم تا مطمئن گردید که کاربران مخرب دیگری به آن وصل نگردند.