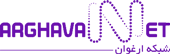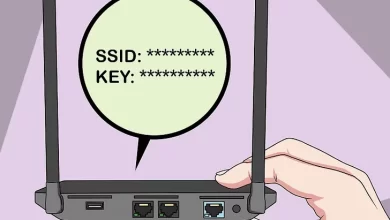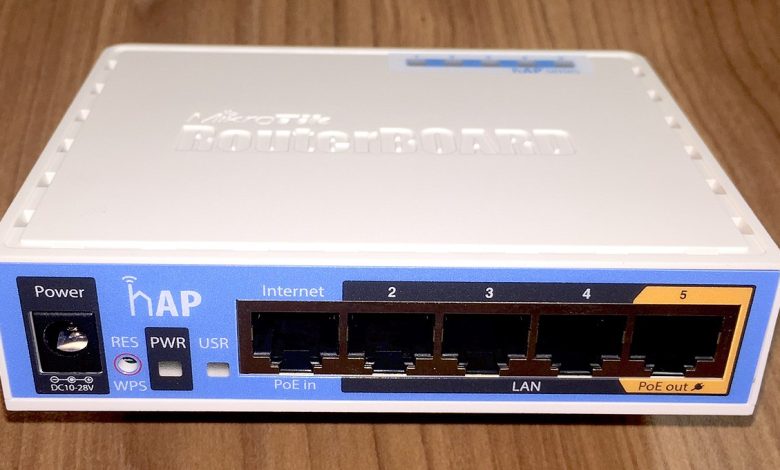
این مقاله از مجله شبکه ارغوان پیکربندی و تنظیم میکروتیک برای اتصال به اینترنت را آموزش می دهد. این روش برای هر روتر بردی از میکروتیک در روتر اصلی (ISP) امکان پذیر و قابل اجرا است. آموزش های گردآوری شده در این مقاله به سوال “چگونه میکروتیک را اینترنت دار کنیم؟” پاسخ می دهد.
2 روش تنظیم میکروتیک برای اتصال اینترنت ازطریق روتر برد
با اجرای این دو مرحله اتصال به اینترنت در روتربرد میکروتیک عملی می گردد:
مرحله اول: اختصاص IP به صورت دستی
یک آدرس دسترسی (به عنوان مثال 192.168.0.253) را به پورت تعیین شده WAN در روتر میکروتیک (اترنت 1) اختصاص می دهیم. ناگفته نماند که این آدرس باید در محدوده DHCP تنظیم شده در روتر ISP باشد.
مرحله دوم: Dynamic IP آدرس دسترسی فعال
برای دسترسی به یک آدرس پویا ابتدا پورت WAN را روی روتر برد میکروتیک بعنوان یک سرویس گیرنده DHCP پیکربندی می کنیم. به محض اینکه یک کابل اترنت از پورت LAN روتر اصلی به پورت WAN متصل می گردد، پورت WAN به صورت پویا یک آدرس IP را از میان آدرس های میزبان اینترنتی DHCP انتخاب می کند. لازم به ذکر است که این میزبان اینترنتی DHCP است که پارامترها پیکربندی نظیر آدرس IP را دریافت می کند.
نکته: برای هدایت پورت ها به روتر برد از طریق روتر اصلی ISP بهتر است IP استاتیک را راه اندازی کنید. اگر چه تنظیمات IP پویا سریع تر اجرا می شود.
اقدامات و پیش نیازهای اولیه تنظیم میکروتیک برای اینترنت
برای اتصال میکروتیک به اینترنت شرایطی لازم است که در ادامه مقاله به این پیش نیازها می پردازیم. اولین راه کانفیگ روتر میکروتیک از طریق ابزار اصلی آن است؛ لذا در ابتدا به سایت میکروتیک رفته و آخرین نسخه ابزار پیکربندی “WINBOX” را دانلود کنید فایل را ذخیره و تنظیمات را نصب کنید. اگر از قبل این ابزار را روی لب تاپ یا دستکتاپ خود دارید برای جلوگیری از بروز مشکلات در طی مراحل تنظیم میکروتیک برای اینترنت آنرا به روز رسانی کنید. http://www.mikrotik.com/download.htm
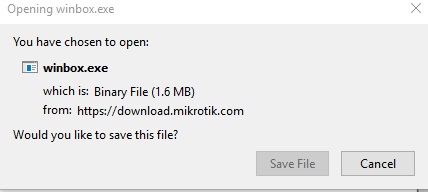
چگونه روتر برد میکروتیک را به اینترنت متصل کنیم؟
پیکربندی و تنظیمات میکروتیک برای اتصال به اینترنت به صورت مرحله به مرحله اجرا می گردد:
تنظیم دستی IP
در این مرحله با اجرای 3 مرحله آدرس دسترسی را تنظیم و راه اندازی می کنیم :
مرحله 1: محدوده DHCP ISP روتر اصلی را شناسایی کنید.
- با یک کابل اترنت از طریق پورت LAN روتر اصلی ( ISP) ویندوزلپ تاپ یا کامپیوتر خود را متصل کنید وبه همین روش اینترنت شما روی دستگاه متصل می گردد.
- در روی صفحه کلید به صورت همزمان بر روی دکمه های Windows + R کلیک کنید.
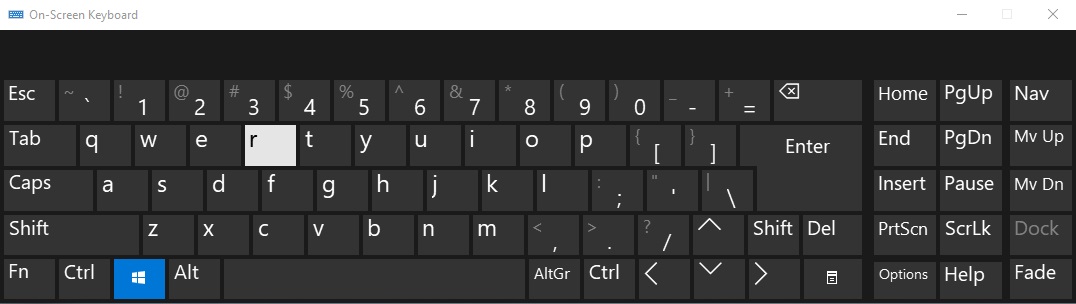
- وقتی پنجره Run باز گردید، عبارتcpl را تایپ کرده و Enter را بزنید. پنجره اتصالات شبکه بارگیری می شود.
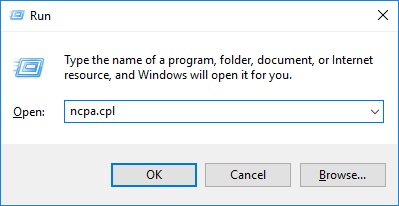
- روی آداپتور اترنت کلیک راست کرده و روی «Status » کلیک کنید، سپس روی دکمه «Details» کلیک کنید.
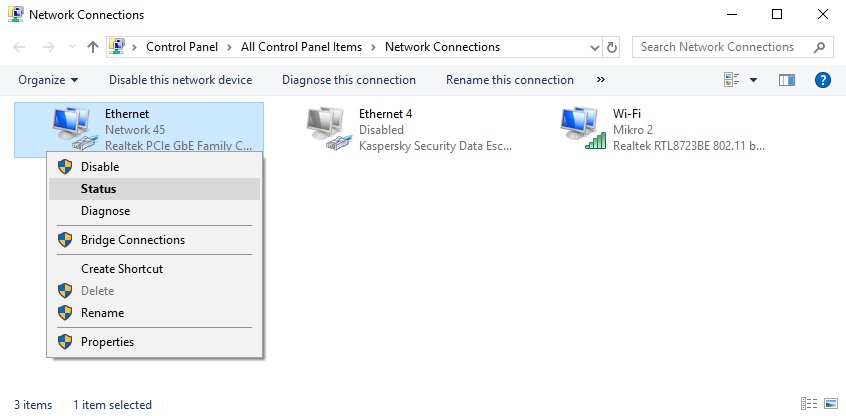
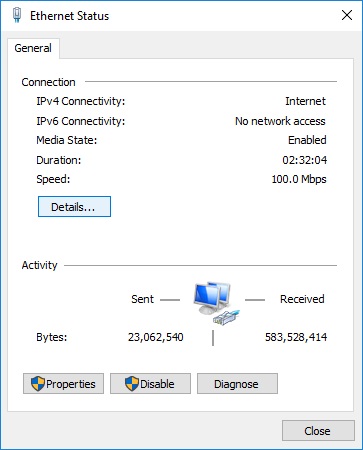
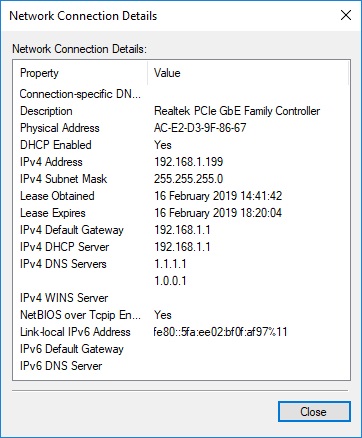
- به getaway که پیش فرض IPv4 (192.168.1.1) است Subnet Mask IPv4 (255.255.255.0) که روی روتر (ISP) اصلی راه اندازی شده است، توجه کنید.
اکنون جزئیات قابل دسترسی از روتر ISP خود داریم که عبارتند از:
- 168.1.1:IPV4 Default Gateway
- IPv4 DHCP Server: IPv4
- Subnet Mask: 255.255.255.0
با جزئیاتی از Subnet Mask: 255.255.255.0می توانیم دامنه ای از IP درDHCP Pool (192.168.1.1 to 192.168.1.254) در اختیار داشته باشیم.
مرحله 2: چگونگی پیکربندی یک IP استاتیک برروی روتربرد
- برای شروع کابل اترنت را از لپ تاپ یا کامپیوتر خود جدا کرده و سپس آن را به پورت WAN (Ether1) روتربرد وصل کنید؛ در تصویر نشان داده شده است. در این مثال، ما از پورت ether1 به عنوان پورت WAN پیشفرض استفاده میکنیم، اما شما میتوانید از هر پورتی به عنوان پورت WAN استفاده کنید، اما مطمئن شوید که پورت LAN نیز به آن پورت اتر متصل است. کابل دیگری را از پورت LAN روتر MikroTik به لپ تاپ/دسکتاپ خود وصل کنید.
توجه داشته باشید که هر پورت روی روتر میکروتیک را می توان به عنوان یک پورت اینترنت WAN پیکربندی کرد، در این مقاله ما خود پورت 1 را انتخاب کرده ایم.
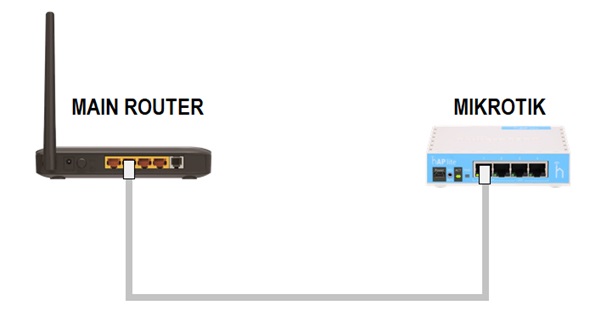
- اکنون روی تنظیمات Winbox که از قبل روی دسکتاپ/لپ تاپ خود پیکر بندی کرده اید، دوبار کلیک کنید.
- به ‘Neighbors’ رفته و روی روتر شناسایی شده کلیک کنید.
- نام کاربری پیش فرض: admin است. رمز عبور پیش فرض را خالی بگذارید. اگر قبلاً نام کاربری و رمز عبور را به روتربرد اختصاص داده بودید، از رمزها و اعتبار نامه های آنان استفاده کنید.
- برای ورود به روتر میکروتیک روی‘Connect’ کلیک کنید.
- در منوی اصلی وین باکس قسمت IP و درادامه Addresses را دنبال کنید. برای افزودن یک آدرس جدید روی “+” کلیک کنید.
- یک IPv4 آدرس به رابط WAN انتخاب کنید که متعلق به همان زیر شبکه ای باشد ه برروی روتر اصلی ISP تنظیم گردیده است. در این مقاله IPv4 address 192.168.1.253 به پورت WAN با CIDR notation/24 به اتر1، روی کلید اعمال و سپس OK کلیک کنید.
توجه: 24 CIDR notation/ برابر است با 255.255.255.0 و اگر subnet mask عدد 255.255.0.0 پس شما باید CIDR notation/16 را انتخاب کنید.
مرحله 3: نحوه پیکربندی Gateway اینترنت و تنظیمات DNS
- در قسمت منو به IP و بعد Routes بروید و برای اضافه کردن یک مسیر جدید روی “+” کلیک کنید. gateway ‘192.168.1.1’ را وارد کرده روی APPLY و سپس OK را کلیک کنید. متوجه خواهید شد که یک قانون جدید اضافه شده است که می گوید دروازه مشخص شده از طریق ether1 قابل دسترسی است.

- به منو میکروتیک رفته و سپس قسمت IP و در ادامه به DNS بروید. سرورهای اولیه و ثانویه DNS را تنظیم کنید.
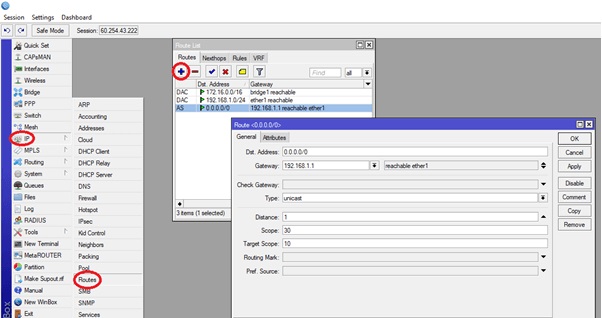
می توانید از سرورهای استاندارد جهانی DNS که به صورت رایگان در دسترس هستند استفاده کنید که Cloudflare: 1.1.1.1 یا 1.0.0.1 گوگل: 8.8.8.8 یا 8.8.4.4 یا از همان تنظیماتی که ISP شما توصیه کرده است برای تنظیم سرور DNS خود استفاده کنید. پیکربندی DNS بسیار اهمیت دارد، زیرا کمک می کند که نام دامنه ها به IP ها تبدیل می کند.
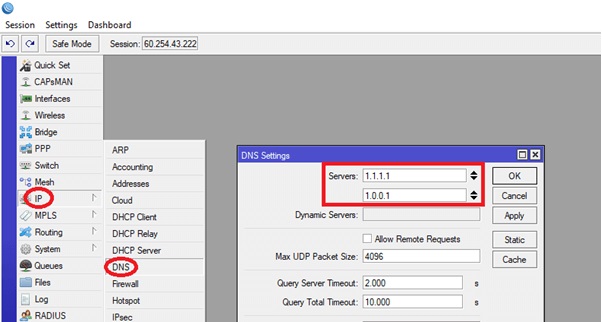
اتصال اینترنت روی روتر برد با IP Static (192.168.1.253)پیکربندی شده است. حالا با استفاده از ‘New Terminal’ اتصال با دستور ‘ping’ را بررسی کنید. ping google.com
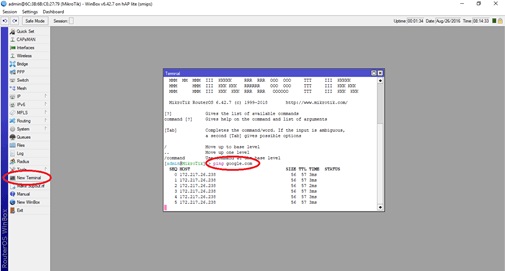
پیکربندی IP پویا
مقاله مجله شبکه ارغوان به این سوال که “چگونه روتر برد میکروتیک را به اینترنت متصل کنیم؟” روش دوم را آموزش می دهد. در این روش برای پیکربندی پورت WAN روی میکروتیک که نقش یک سرویس گیرنده DHCP را دارد مراحل زیررا اجرا کنید:
- از منو اصلی به قسمت IP و سپس به DHCP Client بروید.
- برای افزودن یک ورودی جدید روی “+” کلیک کنید.
- در “DHCP”، Interface را به عنوان “ether1” انتخاب کنید.
- بهعنوان سرورهای DNS،«Add Peer DNS» و «Add Peer NTP» را علامت بزنید و سرورهای NTP که بر روی روتر اصلی تنظیم شدهاند نیز به صورت پویا به روتر MikroTik اضافه میشوند.
- ‘Add default route’ و ‘Yes’ را انتخاب کنید. با این انتخاب یک مسیر پویا از روتر برد میکروتیک رو روتر اصل اضافه خواهد شد.
- روی ‘Apply’و سپس روی OK کلیک کنید.
اکنون روتر برد میکروتیک دسترسی به اینترنت را دارد. وقت آن است که ‘New Terminal’ را برای بررسی اتصال با دستور ‘ping بکار بگیرید.
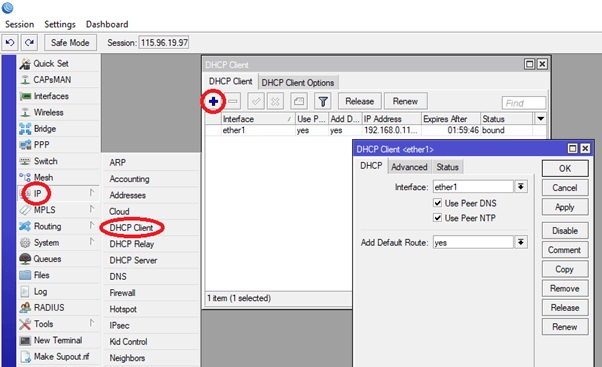
حرف آخر
تنظیم میکروتیک برای اینترنت با تنظیم روترهای خانگی متفاوت است، با این وجود برای اینکه روتر برد میکروتیک را به اینترنت متصل کنید باید به نوع و ساختار شبکه خود توجه کنید. با آموزش های این مقاله مجله شبکه ارغوان می توانید به سوال”چگونه میکروتیک را اینترنت دار کنم” به راحتی پاسخ دهید و با اجرای مراحل، میکروتیک خود را برای اینترنت دارشدن تنظیم کنید.