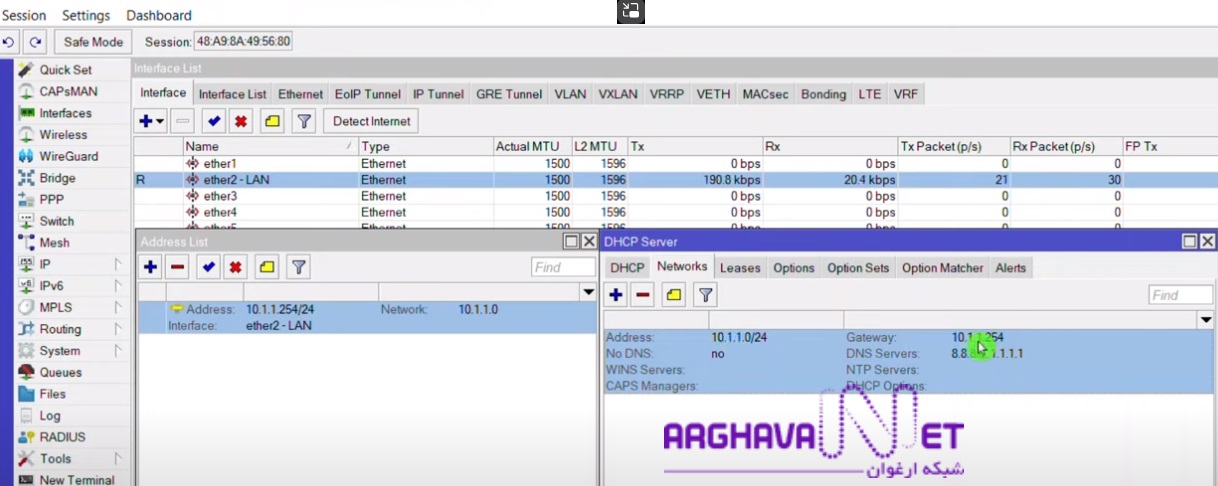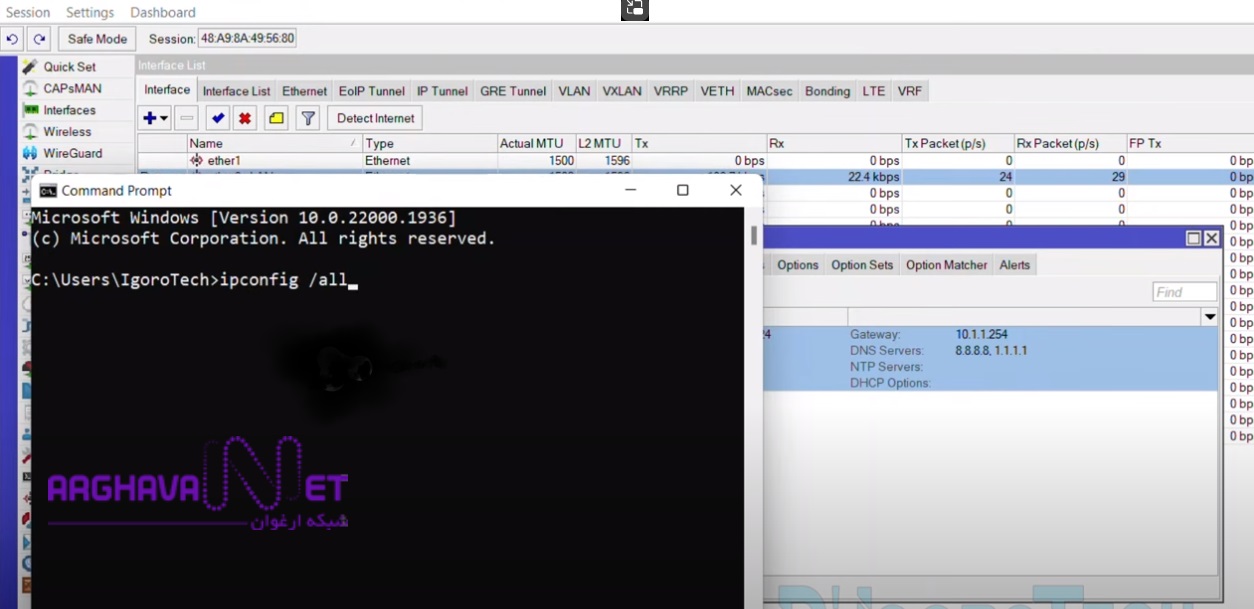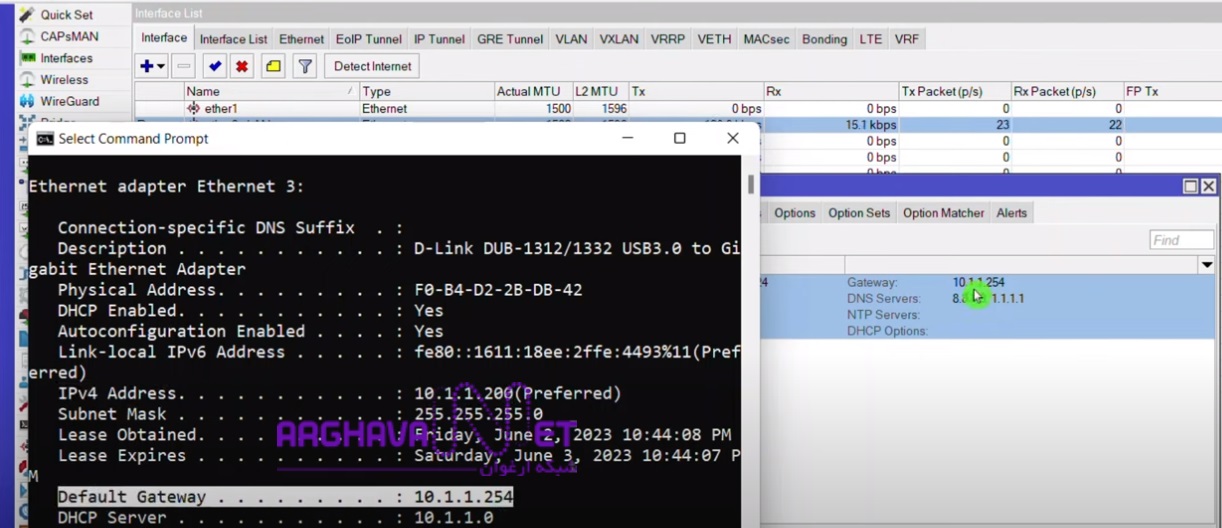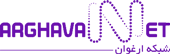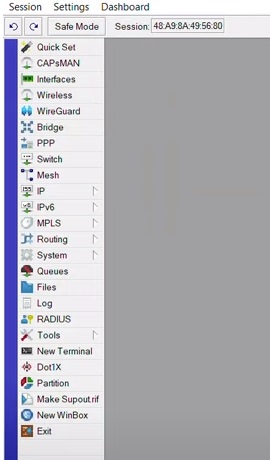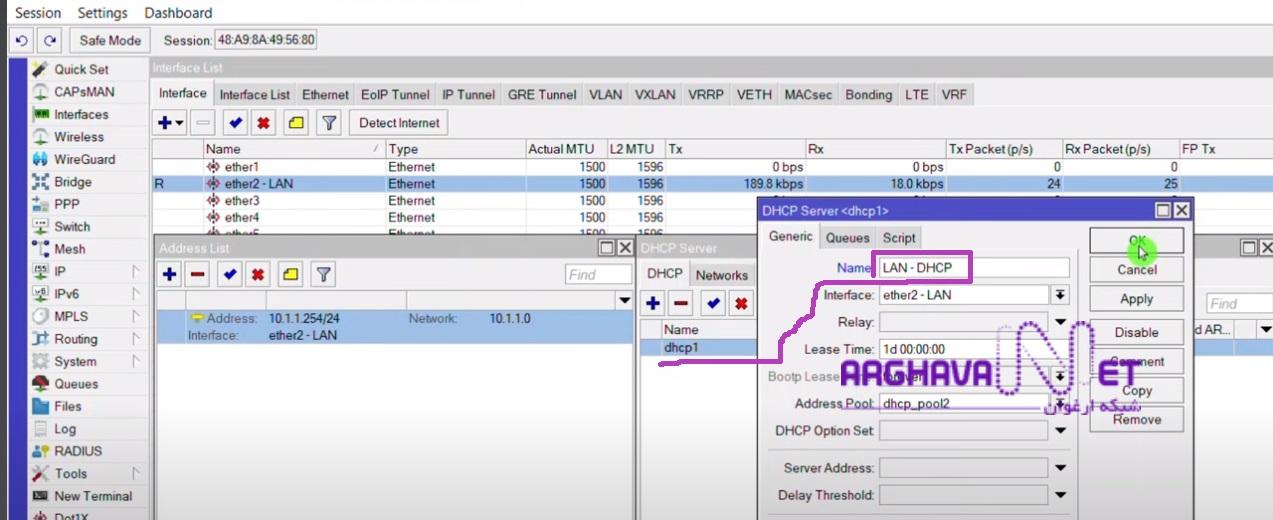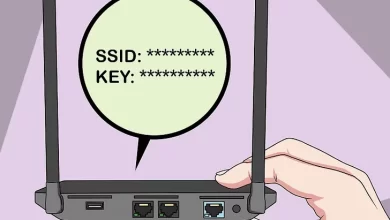پیکربندی و کانفیگ روتر میکروتیک

در این مقاله از مجله شبکه ارغوان مراحل گام به گام پیکربندی و کانفیگ روتر میکروتیک را مرور خواهیم کرد.
WinBox
گام اول در پیکربندی و کانفیگ روتر میکروتیک راه اندازی نرم افزار Winbox است. Winbox سریع ترین راه مدیریت روتر میکروتیک می باشد. با Winbox فرآیند مدیریت سیستم عامل روتر میکروتیک به سرعت و به آسانی انجام می گیرد. RouterOS MikroTik یک نرم افزار قوی است که مملو از ابزارهای شبکه مفید است و WinBox یک راه عالی برای استفاده از آن از طریق یک رابط کاربری ساده و تمیز است.
چگونه WinBox را راه اندازی کنم؟
WinBox یک ابزار مفید برای RouterOS MikroTik است که میتواند به صورت رایگان بارگیری و در دستگاههای رایانه شخصی شما استفاده شود. پس از دانلود و نصب Winbox بر روی دستگاه خود، می توانید به مرحله بعدی بروید. در این مرحله سه کادر یا فیلد وجود دارد که باید آدرس IP یا MAC روتر و در ادامه، نام کاربری و رمز عبور آن را وارد کنید. روی دکمه اتصال connect کلیک کنید. اکنون با رابط کاربری وین باکس به روتر خود متصل هستید.
پس از اتصال به روتر، تنظیمات و ابزارهای مختلفی را مشاهده می کنید. از جمله گزینههایی برای پیکربندی رابط ها، برای اتصالات سیمی و بیسیم، ابزارهای نظارت بر ترافیک در زمان واقعی، و حتی گزینه ذخیره تنظیمات و سایر گزینه ها همگی به مدیریت روتر میکروتیک شما کمک می کند.
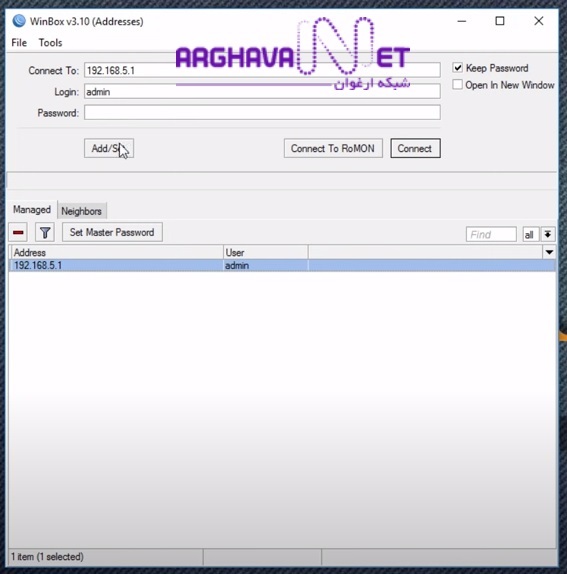
داشبورد روتر MikroTik
ابزارهای موجود در روتر میکروتیک قابلیت هایی را برای کانفیگ روتر میکروتیک در اختیار کاربران قرار می دهد. این ابزارها در تصویر زیر مشخص است. می توانید با راست کلیک روی Dashboard گزینه های زمان، تاریخ، CPU، حافظه و Uptime را به نوار بالا اضافه کنید و داشبورد را کانفیگ کنید. در ادامه مجله شبکه ارغوان به بررسی ابزارهای کانفیگ روتر میکروتیک می پردازیم که شامل ایجاد اکانت، تغییر نام میزبان، پیکر بندی رابط LAN میکروتیک و سایر موارد می باشد. 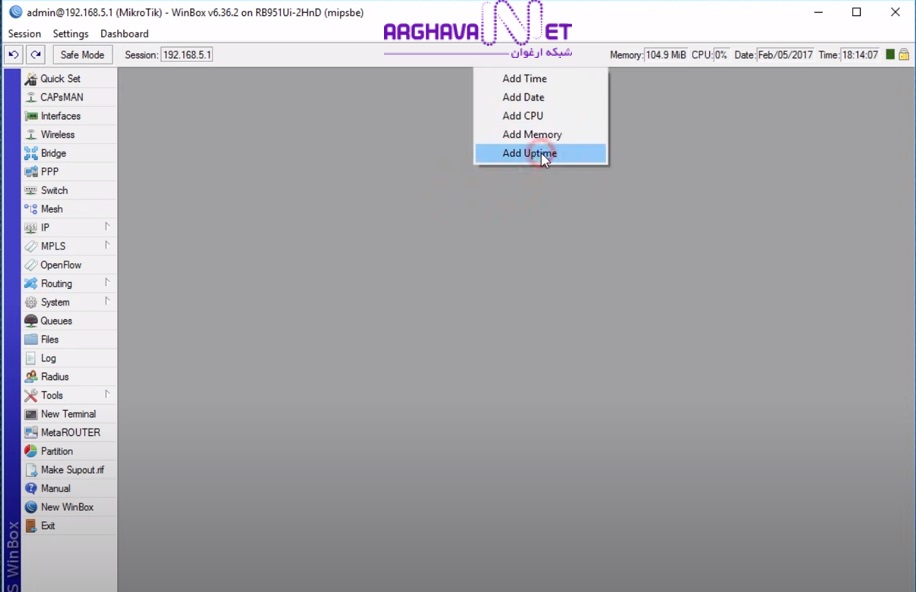
نحوه ایجاد حساب کاربری مدیر در mikrotik
بسیار توصیه می گردد که مدیر برای امنیت بیشتر یک حساب کاربری جدید با رمز عبور قوی درست کند. برای ایجاد حساب کاربری جدید مدیر، ابتدا به منو روتر میکروتیک رفته در آنجا روی System کلیک کنید. سپس روی Users کلیک کرده و در پنجره ای که باز می شود که می توانید ادمین را به صورت کاربر پیش فرض مشاهده کنید. برای ویرایش از علائم بالا استفاده کنید بعنوان مثال، علامت منها این کاربر را حذف می کند. علامت تیک ادمین را فعال و علامت ( X ) آن را غیر فعال می کند.
کاربر جدید
اگر قصد دارید که یک کاربر جدید را اضافه کنید روی علامت ( + ) کلیک کنید. پنجره ای به نام New User باز می گردد که گزینه هایی دارد که با پر کردن کادرها، آن کاربر انتخاب می گردد. روی Apply و Ok کلیک کنید نام کاربر به لیست کاربران اضافه می گردد.
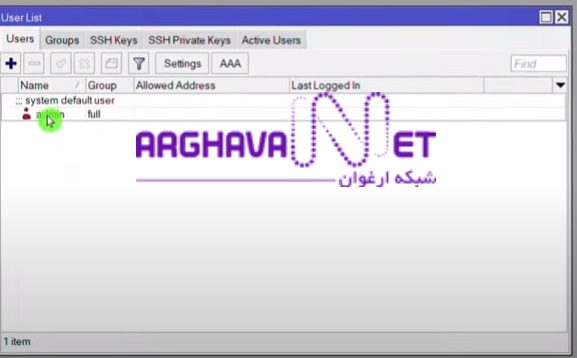
نحوه حذف اکانت ادمین درmikrotik
در همین صفحه اگر روی کاربرادمین کلیک کنید و سپس علامت (-) را انتخاب کنید کاربر ادمین حذف می گردد.
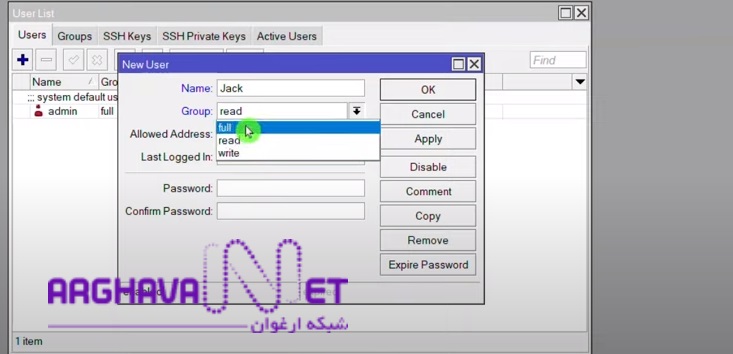
نحوه تغییر نام میزبان mikrotik
در نوار عنوان مشاهده می کنید که بعد از آدرس IP نام میزبان (ادمین) وجود دارد برای تغییر و حذف نام در منو گزینه System و سپس زیر Identity را انتخاب کنید. وقتی پنجره Identity باز گردید نام مورد نظر خود را در کادر بنویسید. وقتی روی Ok کلیک کنید نام کاربری که در ابتدا در نوارعنوان قرار دارد به نامی که شما وارد کردید تغییر می کند.
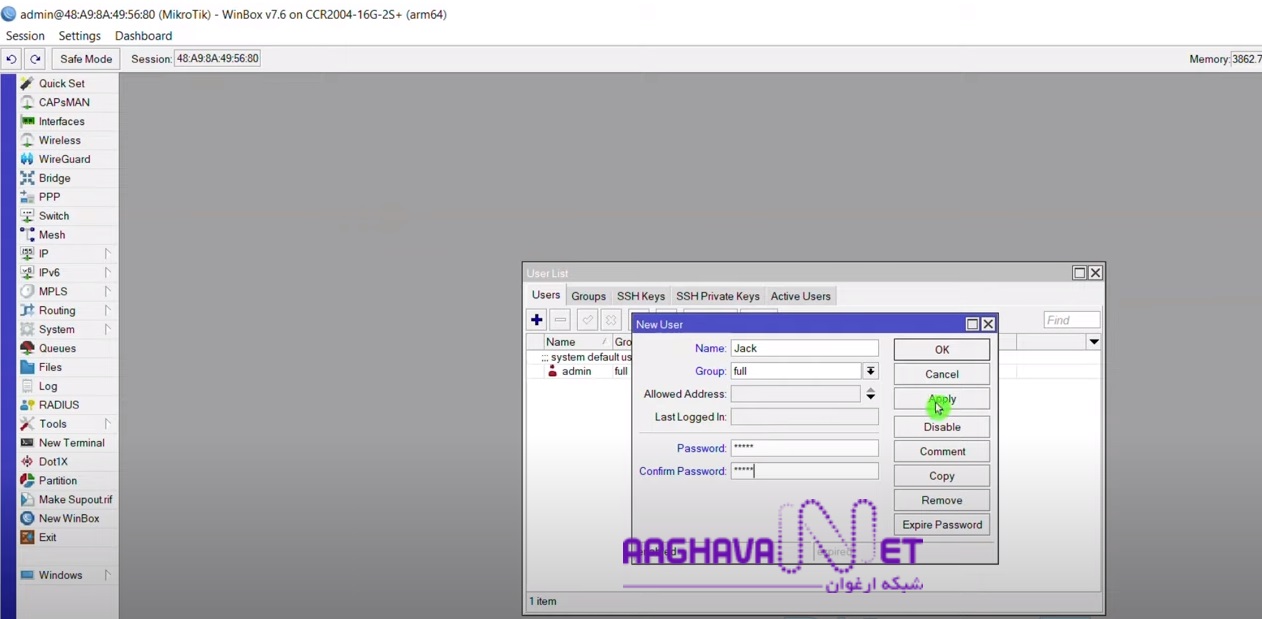
برای استفاده از حساب کاربری جدید مدیر که ایجاد گردیده باید ابتدا اتصال را قطع کرده و دوباره وصل شویم . بدین منظور روی گزینه Session راست کلیک کرده و گزینه Disconnect را انتخاب می کنیم. اتصال قطع گردیده و وارد وین باکس می گردید.
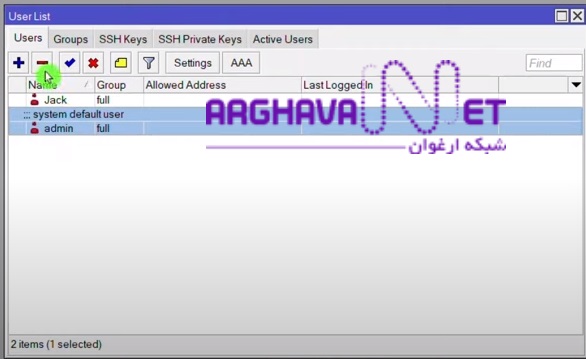
مجددا نام کاربری و رمز عبور جدید را تغییر می دهیم و وقتی روی گزینه Add/Set کلیک کنید نام کاربری با آدرس جدید مدیریت گردیده است. روی connect کلیک کنید. حالا مشاهده خواهید کرد که نام ادمین و کاربر و میزبان جدید در نوار عنوان قید گردیده است.
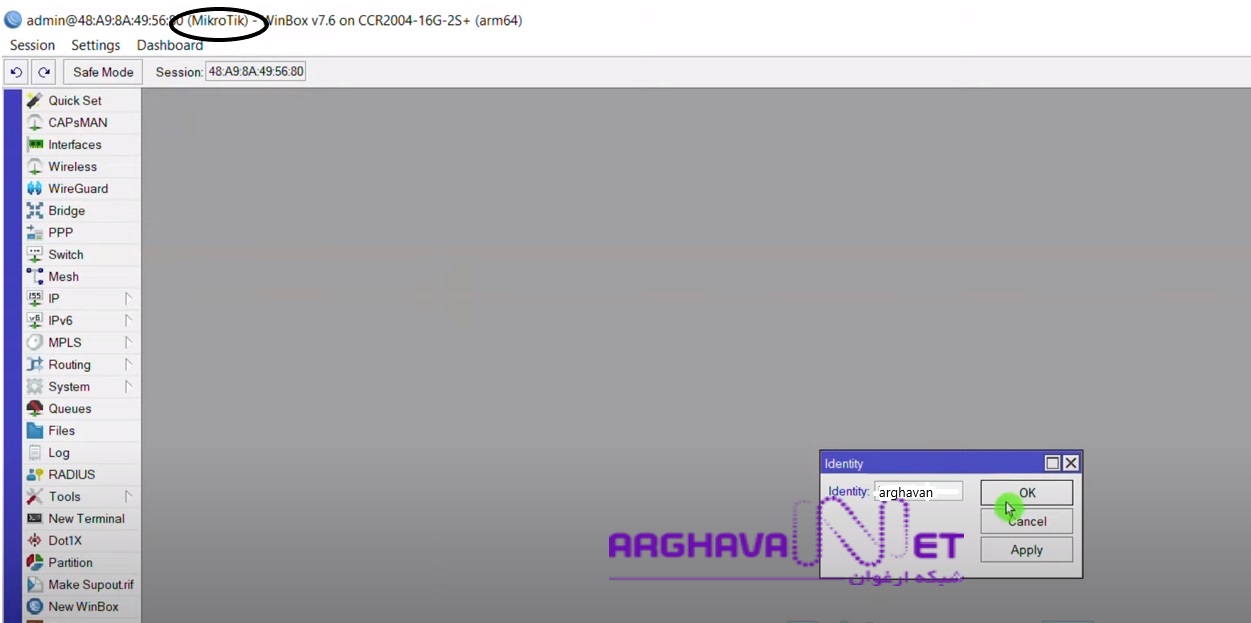
پیکربندی رابط LANدر روتر میکروتیک mikrotik
برای پیکربندی رابط LAN در روتر میکروتیک از منوی روتر گزینه Interfaces را کلیک کرده و در پنجره ای که باز می گردد، ابتدا پورت 2 را کانفیگ می کنیم. در تصویر می بینید که این پورت با حرف R در روی آن قرار دارد و نشاندهنده این است که این پورت درحال اجراست.
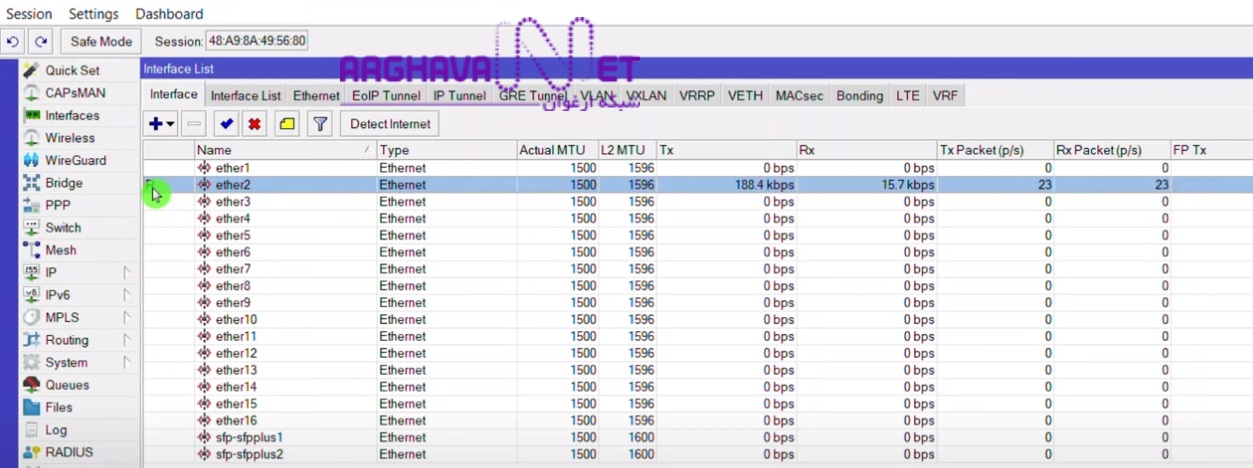
همچنین توجه کنید که روی این رابط ترافیک در حال اجراست، زیرا دستگاه کامپیوتر یا لپ تاب به رابط متصل است . RX یعنی این ترافیک دریافت گردیده و TX نیز ترافیکی که مبادله می گردد. حالا روی آن کلیک کنید و آنرا ویرایش می کنید و نام آن را تغییر داده یا اصلاح کنید . در این نمونه به آن نام LAN اضافه می کنیم که می خواهد به شبکه ما به عنوان یک رابط شبکه اضافه گردد.
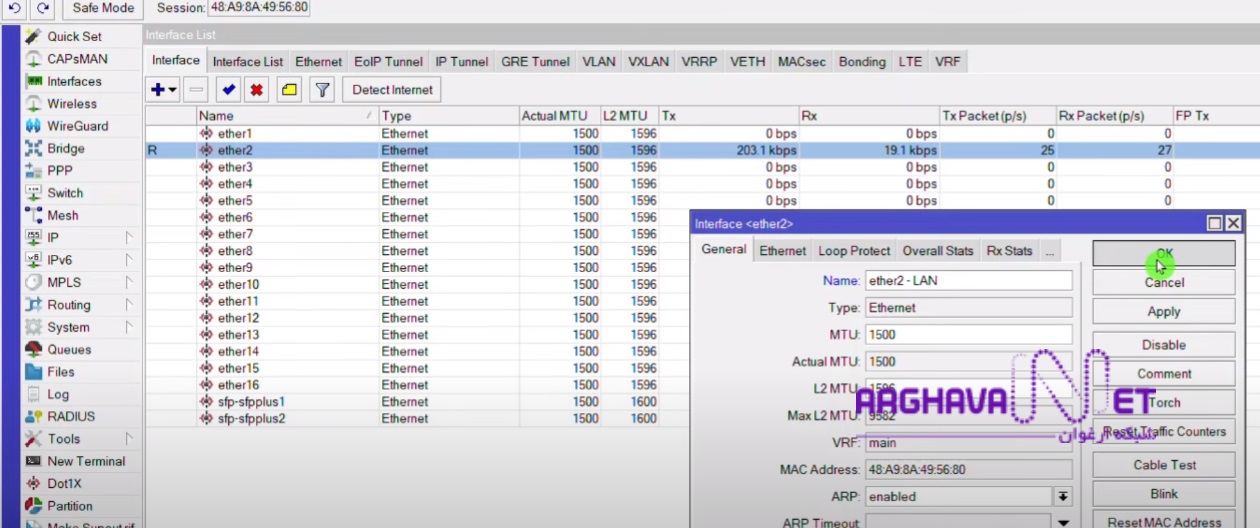
روی Ok کلیک می کنم تا تغییرات اعمال گردد. مشاهده می کنید که نام تغییر کرده است حالا باید برای این رابط یک آدرس ایجاد کنیم روی IP و سپس روی Address کلیک می کنیم.
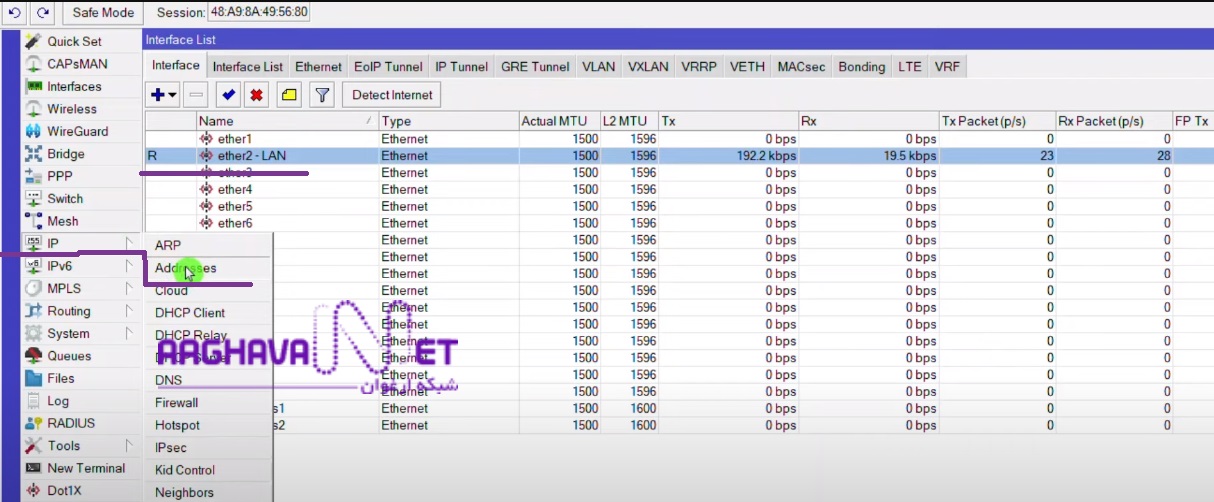
در پنجره Address List باز می گردد روی علامت (+) کلیک کرده و در پنجره کوچکی که باز می گردد و در کادر address آدرس مورد نظر خود را وارد می کنیم در اینجا ما به صورت آزمایشی آدرسی را به صورت وارد می کنیم که 24 زیر شبکه را پوشش می دهد و می تواند یک دروازه برای ورود باشد. کادر Network را خالی می گذاریم که بعدا به صورت خوکار پر می گردد. در کادر Interface آدرس را از میان گزینه ها انتخاب می کنیم. یک رابط را انتخاب می کنیم که قرار است آدرس ما به آن اختصاص یابد.
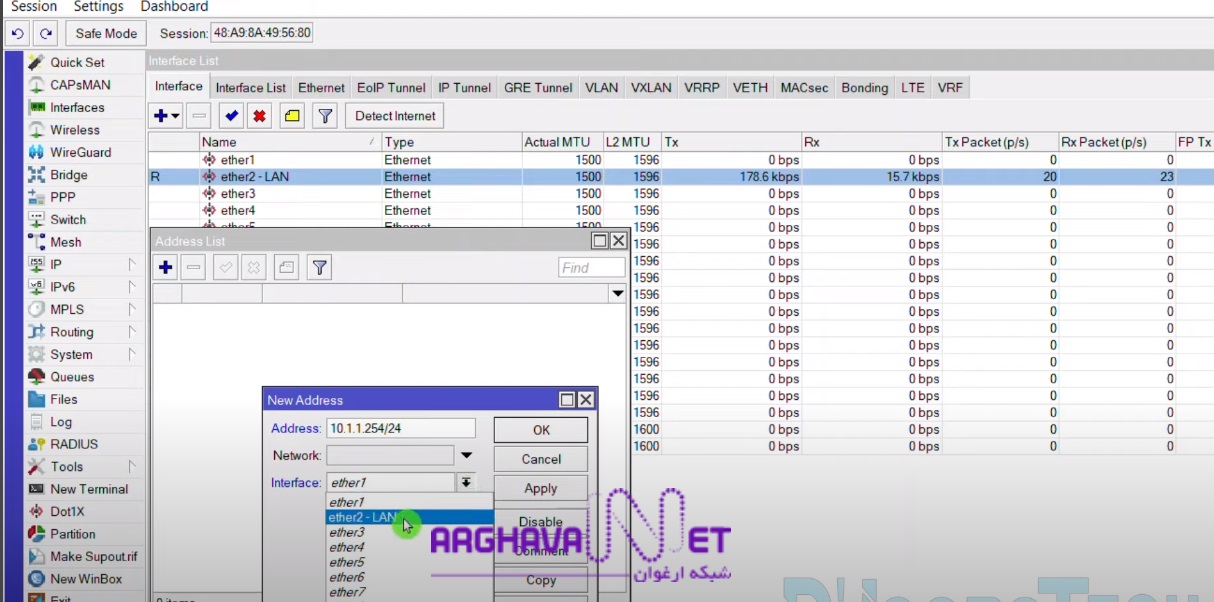
روی OK کلیک کرده و می بینید که در لیست آدرس اضافه گردیده و برای پورت 2 رابط شبکه به این آدرس اختصاص می یابد.
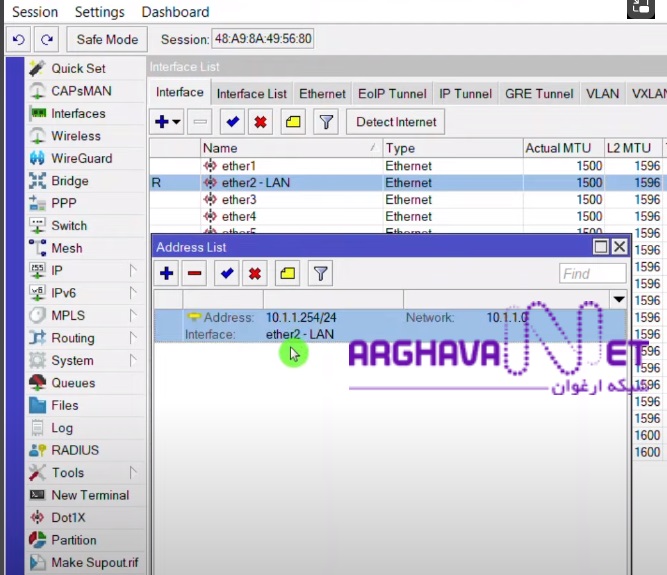
نحوه پیکربندی سرور DHCP در mikrotik
در ادامه سرور DHCP را برای این رابط پیکر بندی می کنیم. در منو روی گزینه IP کلیک کرده و DHCP Server را انتخاب و کلیک می کنیم. پنجره ای باز می شود. روی DHCP Set up کلیک کرده و در پنجره کوچک روی رابط، سرور را انتخاب می کنیم. از آنجائیکه ما می خواهیم سرور DHCP را اختصاص دهیم در مورد ما پورت 2 یا LAN کلیک می کنیم.
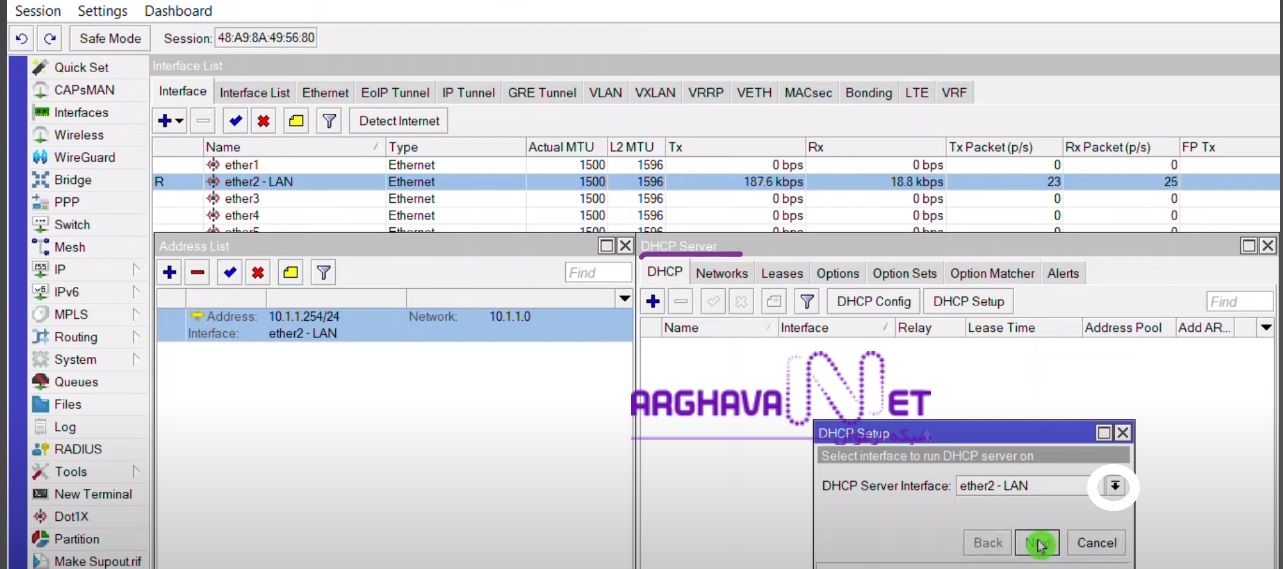
در کادر DHCP Address space آدرس 10.1.1/24 که آدرس شبکه است را وارد کنید و next را کلیک کنید.
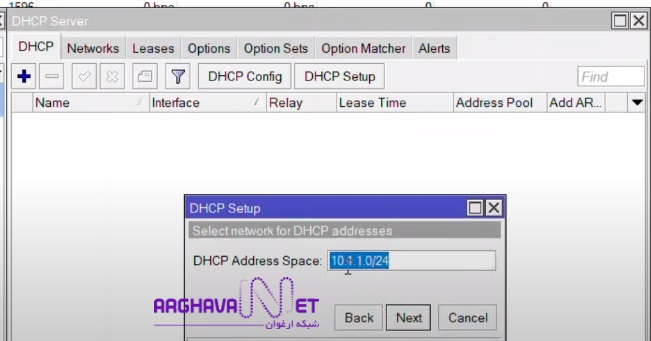
سپس دروازه DHCP 10.1.1.254 است. محدوده 10.1.1.254 آدرس Gateway for SHCP Network را وارد کرده و Next را کلیک می کنید.
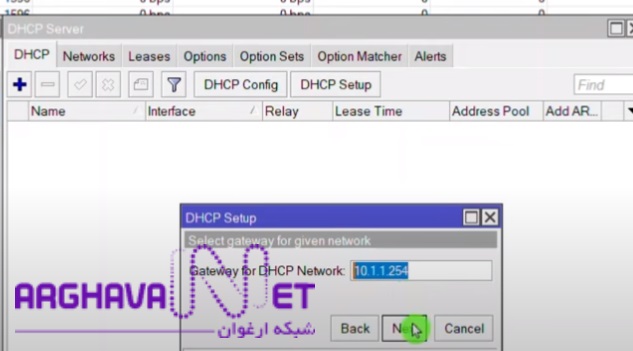
این محدوده آدرس DHCP است، اینها آدرسهای IP خواهند بود که توسط سرویس گیرنده DHCP مانند رایانه شما و سایر دستگاههایی که میتوانید بر اساس ترجیحات خود تغییر دهید. این آدرس های IP از10.1.1.100 شروع و تا 10.1.1.200 خواهد بود. اگر ترجیح میدهید یک محدوده DHCP کنید، میتوانید چند محدوده DHCP را پیکربندی کنید سپس به سادگی روی فلش بالا کلیک کنید تا اعمال شود.
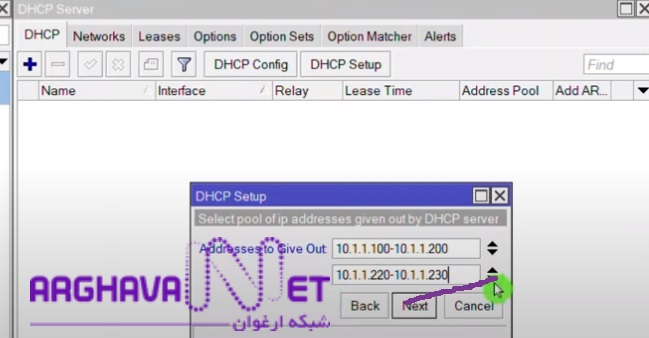
این آدرس می تواند برای سرور DNS باشد که توسط مشتریان دریافت می گردد.
پیکربندی سرور DNS میکروتیک
این آدرس سرور DNS خود را دارید پس شما ممکن است آدرس IP سرور DNS را وارد کنید. اگر سرور DNS ندارید، می توانیم از DNS عمومی رایگان استفاده کنید. Google به عنوان یک منبع اصلی و رایگان و همچنین می توانیم Cloud DNS را به عنوان دومین منبع در کادر بعدی اضافه کنیم و در ادامه روی Next کلیک کنید
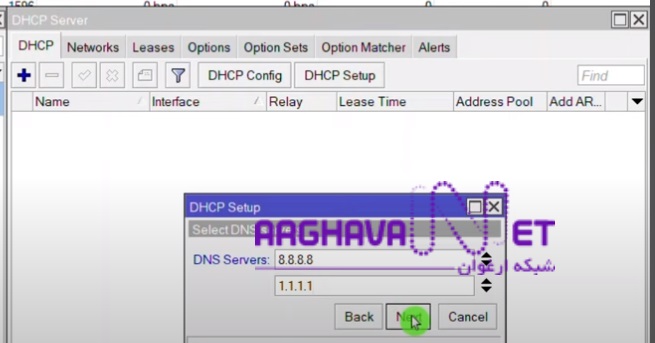
نحوه پیکربندی زمان استفاده از آدرس DHCP میکروتیک
مدت زمانی که یک کاربر DHCP می تواند یک آدرس IP را به صورت پیش فرض به طور پیش فرض استفاده کند روی 10 دقیقه تنظیم شده است که
خیلی کوتاه است. ما آن را به یک روز تنظیم می کنیم این به این معنی است که سرور DHCP به طور خودکار آن را تمدید می کند. آدرس های IP کلاینت DHCP هر چند وقت یکبار 24 ساعت یا یک روز تنظیم می گردد که برای اعمال روی next کلیک کنید.
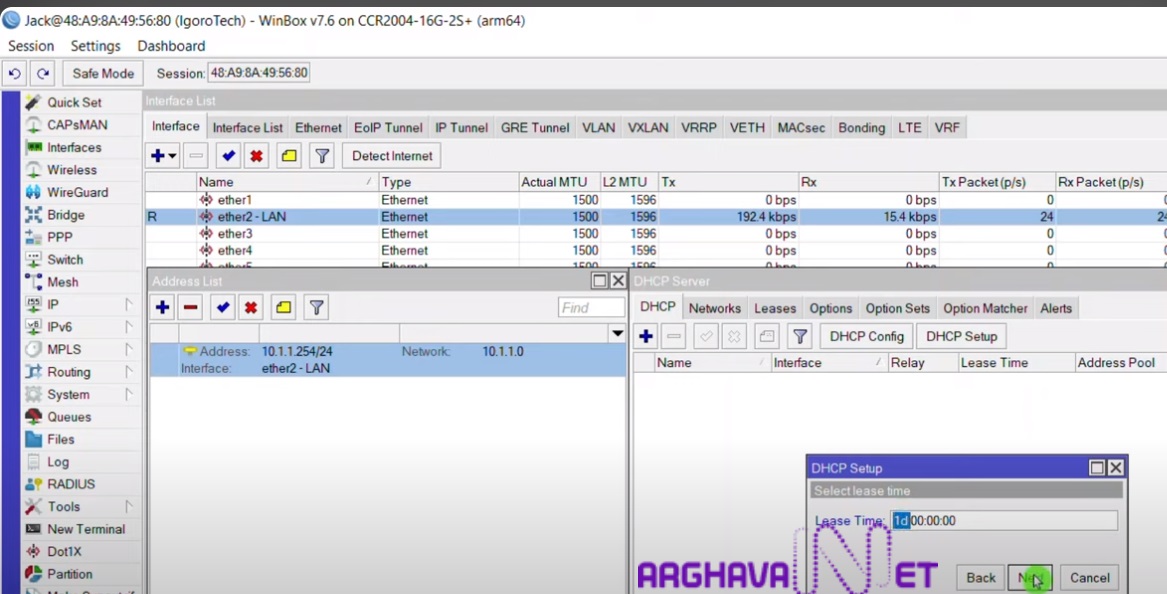
نصب با موفقیت به پایان رسید. اکنون می توانید DHCP سرورجدید ایجاد شده را ببینید.
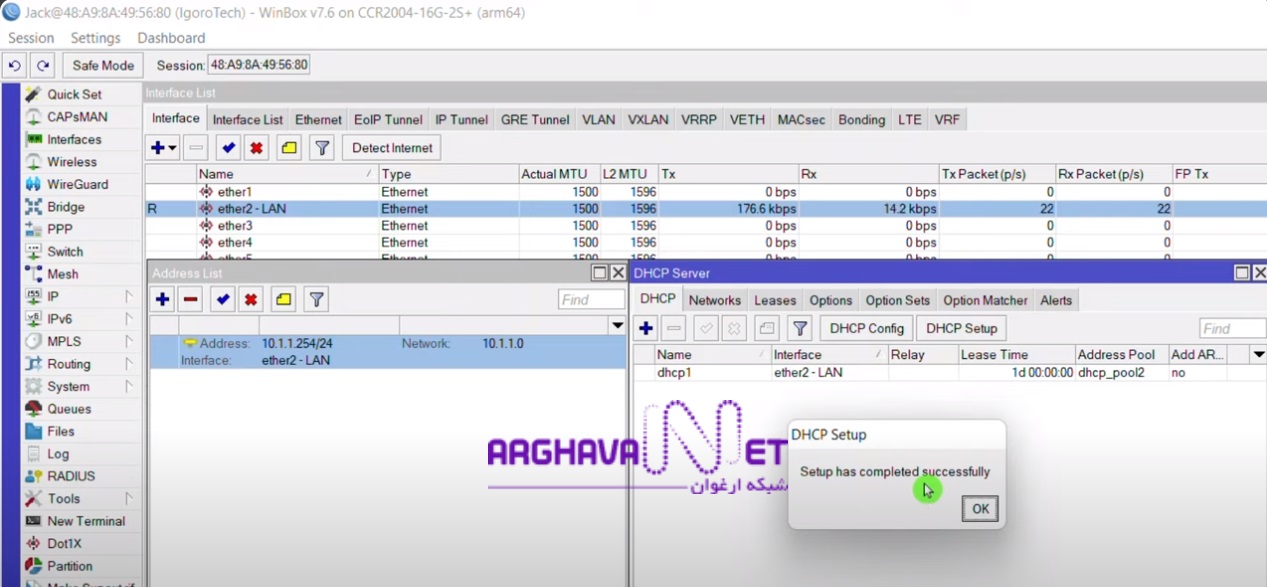
DHCP اکنون تغییر نام داده است و برای مشاهده تغییر نام و جزئیات بیشتر مانند آدرس Gateway وDNS Server روی تب NETWORK کلیک کنید.