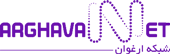چگونه CHR VPS میکروتیک را از طریق Winbox وصل کنیم؟
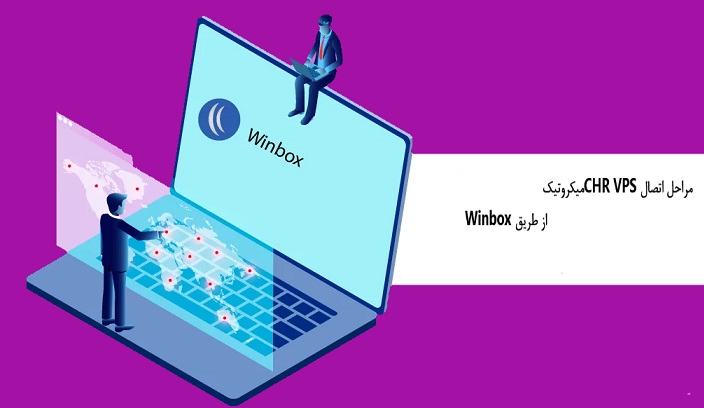
یکی از سوالات پر تکرار کاربران میکروتیک این است که چگونه CHR VPS میکروتیک را از طریق Winbox وصل کنیم؟ در پاسخ به این سوال بایستی گفت که 4 راه پرکاربرد وجود دارد که در ادامه مجله شبکه ارغوان دو روش کاربردی را مورد بررسی قرار می دهیم.
هنگامی که سیستم عامل میکروتیک MikroTik RouterOS روی کامپیوتر شخصی نصب می گردد، می تواند کامپیوتر را به یک روتر تبدیل کند که تمام ویژگی های لازم را برای کاربر خود ارائه می دهد. از جمله امکاناتی که توسط سیستم عامل میکروتیک ارائه می گردد می توان بهrouting ,firewall , bandwidth management ,wireless access point ,link backhaul ,hotspot ،gateway ،VPN server اشاره کرد. این ویژگی ها همچنین توسط سیستم عامل VPS میکروتیک که روی کامپیوتر نصب گردیده است نیز ارائه می گردد.
برای اتصال به VPS در میکروتیک 4 راه متداول وجود دارد که عبارت است از:
- از طریق Winbox
- SSH
- Telnet
- Web
آموزش اتصال به Mikrotik CHR VPS از طریق Winbox
شرکت میکروتیک برای اینکه مشتریان بتوانند به راحتی به میکروتیک متصل گردند ابزار کوچک و رایگانی به نام Winbox را عرضه کرده است. کاربران می تواند از طریق دانلود Winbox به سادگی و بسیار ایمن روتر خود را راه اندازی کنند. این ابزار کوچک ترافیک هر رابط یا فایروالی را مشاهده کرده و سیستم عامل میکروتیک را مدیریت می کند. با استفاده از Winbox می توان از ابزارهای زیرنیز استفاده کرد:
- مسیریابی Routing
- دیوارآتش Firewall
- اکسس پوینت بی سیم Wireless Access Point
- دروازه هات اسپات Hotspot Gateway
- سرور VPN
اتصال به روتر میکروتیک از طریق Winbox یک فرآیند ساده و آسان است که به شما امکان می دهد روتر را به راحتی راه اندازی و مدیریت کنید. در حقیقت وین باکس یک ابزار GUI و رابط گرافیکی کاربر می باشد. این رابط کاربر پسند برای پیکربندی و مدیریت روترهای میکروتیک بکار می رود. این قسمت از مقاله مجله شبکه ارغوان به آموزش مراحل اتصال به روتر از طریق Winbox می پردازد.
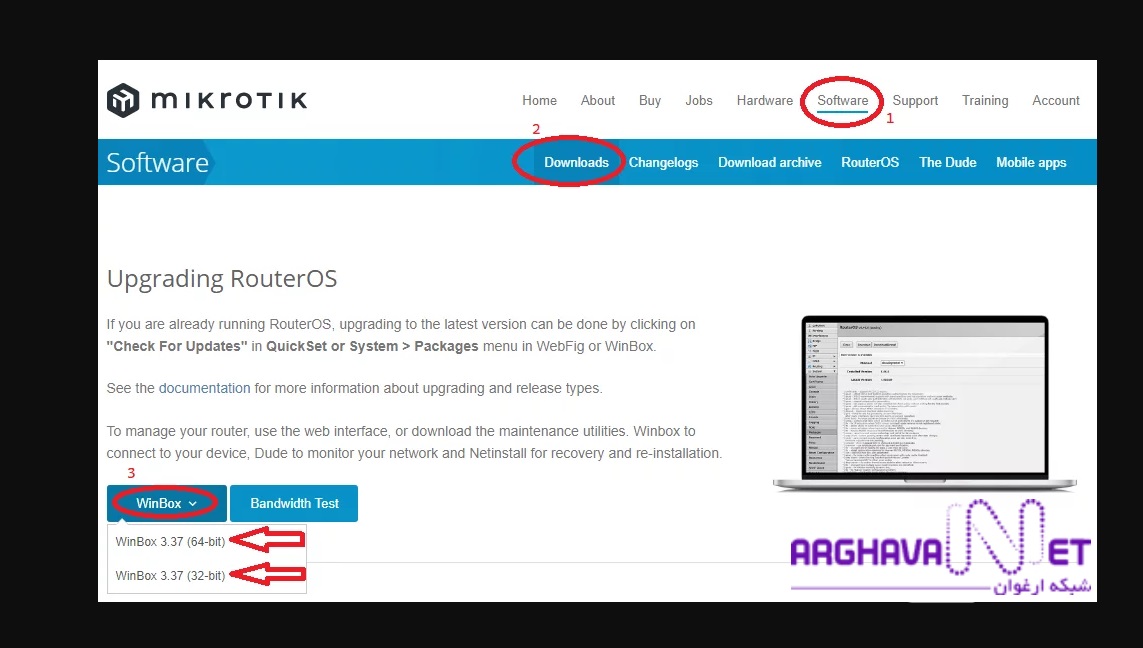
مرحله اول دانلود Winbox
اولین قدم برای اتصال به روتر میکروتیک از طریق Winbox است، لذا به وب سایت میکروتیک رفته و اپلیکیشن Winbox را دانلود کنید. برنامه های Winbox برای سیستم عامل های Windows، macOS و Linux در دسترس هستند. پس از دانلود اپلیکیشن Winbox، می توانید با دابل کلیک بر روی فایل دانلود شده و دنبال کردن مراحل نصب آن را بر روی کامپیوتر خود نصب کنید.
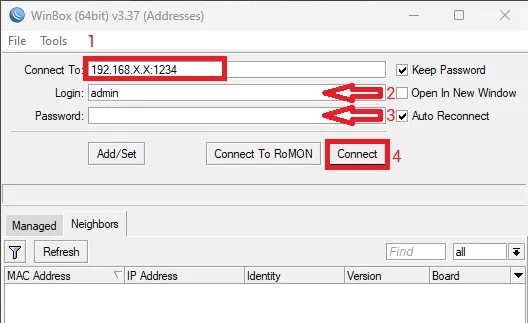
گام دوم به روتر میکروتیک متصل شوید!
در این مرحله بایستی از طریق Winbox به روتر میکروتیک متصل شوید لذا نیاز به آدرس دارید. آدرس IP روتر خود را از تنظیمات شبکه کامپوتر خود رفته و آدرس دروازه پیش فرض را کنید.البته می توانید از طریق رابط وب Mikrotik RouterOS نیز آدرسIP روتر خود را دریافت کنید. هنگامی که آدرس IP روتر خود را دریافت کردید، مراحل زیر را برای اتصال به روتر میکروتیک خود از طریق Winbox دنبال کنید:
-برنامه Winbox را باز کنید. در قسمت “اتصال به” آدرس IP روتر میکروتیک را وارد کنید.
-برای برقراری ارتباط با روتر، روی دکمه “اتصال” کلیک کنید. در صورت موفقیت آمیز بودن اتصال، از شما خواسته می شود نام کاربری و رمز عبور روتر خود را وارد کنید.
- توجه: به طور پیش فرض، نام کاربری “admin” است و هیچ رمز عبوری وجود ندارد. به دلایل امنیتی، توصیه می شود نام کاربری و رمز عبور پیش فرض را تغییر دهید.
-نام کاربری و رمز عبور روتر خود را وارد کرده و روی دکمه “ورود” کلیک کنید. در صورت موفقیت آمیز بودن ورود، به پنجره اصلی Winbox هدایت می شوید که در آنجا می توانید روتر میکروتیک خود را پیکربندی و مدیریت کنید.
سومین مرحله روتر میکروتیک را راه اندازی کنید
برای پیکربندی روتر میکروتیک و مدیریت آن از رابط Winbox استفاده می کنیم. رابط Winbox براحتی قابل نصب است و شبکه شما را به به صورت گرافیکی نمایش می دهد بدین ترتیب درک و مدیریت آن آسان می گردد. رابط دارای چندین tab است که گزینه های متفاوتی را برای پیکربندی روتر در اختیار کاربر قرار می دهد. گزینه هایی مانند:
- System که تنظیماتی را نظیر نام میزبان، زمان و تنظیمات سرور NTP را ارائه می دهد.
- تب رابط ها: برای پیکربنید رابط های اترنت، وایرلس و VPN این تب به شما اجازه می دهد تا رابط های شبکه مانند رابط های اترنت، بی سیم و VPN را پیکربندی کنید.
- تنظیمات IP و دروازه پیش فرض را از تب IP می توانید برای پیکربندی بکار ببرید.
- در گزینه Fire wall می توانید از شبکه خود در برابر ترافیک های ناخواسته استفاده کرد و قوانین آنرا را پیکربندی کنید.
- گزینه DHCP Server امکان پیکربندی یک سرور DHCP را در اختیار شما قرار می دهد تا به طور خودکار آدرسهای IP را به دستگاه های موجود در شبکه اختصاص دهید.
- تب Accesses Points امکان دسترسی به اینترنت را برای بازدیدکنندگان فراهم می کند.
- Wireless این تب به شما امکان می دهد تنظیمات بی سیم مانند حالت بی سیم، فرکانس و رمزگذاری را پیکربندی کنید.
- گزینه Toolsحاوی ابزارهای مختلفی برای عیب یابی و تشخیص مشکلات شبکه است.
مراحل اتصال Mikrotik CHR VPS از طریق SSH
هنگامی که دستگاه های خود را از راه دور مدیریت می کنید و شبکه شما در خطر ناامنی قرار دارد بهتر است از پروتکل شبکه ایمن یا همان SSH (Secure Shell)استفاده کنید. با استفاده ازSSH، تا زمانی که به اینترنت متصل باشید، میتوانید از هر مکانی به VPS MikroTik خود متصل گردید. مراحل اتصال به Mikrotik CHR VPS از طریق SSH به شرح ذیل است:
- یک کلاینت SSH را نصب کنید
قبل از اینکه بتوانید از طریق SSH به Mikrotik CHR VPS خود متصل شوید، باید یک کلاینت SSH روی دستگاه محلی خود نصب کنید. اگر از دستگاه لینوکس یا مک استفاده می کنید، می توانید از ترمینال داخلی استفاده کنید. اگر از ویندوز استفاده می کنید، می توانید یک کلاینت SSH مانند PuTTY را دانلود و نصب کنید.
PuTTY چیست؟
یک سرویس گیرنده SSH محبوب برای ویندوز است که یک رابط کاربری ساده و بصری برای اتصال به سرورهای راه دور ارائه می دهد. می توانید PuTTY را از وب سایت رسمی دانلود کرده و آن را بر روی دستگاه ویندوز خود نصب کنید.
- دسترسی SSH را در Mikrotik CHR VPS فعال کنید
در مرحله بعد، باید دسترسی SSH را در Mikrotik CHR VPS خود فعال کنید. برای انجام این کار، وارد داشبورد Mikrotik CHR VPS خود شوید و به بخش “Interfaces” بروید. از آنجا، روی دکمه “SSH” کلیک کنید تا دسترسی SSH به VPS شما فعال شود.
به طور پیش فرض، شماره پورت SSH روی 22 تنظیم شده است. اگر می خواهید از پورت دیگری برای دسترسی SSH استفاده کنید، می توانید این شماره پورت را تغییر دهید.
- آدرس IP Mikrotik CHR VPS خود را یادداشت کنید
قبل از اینکه بتوانید از طریق SSH به Mikrotik CHR VPS خود متصل شوید، باید آدرس IP آن را بدانید. برای پیدا کردن آدرس IP Mikrotik CHR VPS خود، وارد داشبورد VPS خود شوید و به بخش “نمونه ها” بروید. از آنجا می توانید آدرس IP VPS خود را مشاهده کنید. این آدرس IP را یادداشت کنید، زیرا برای اتصال به Mikrotik CHR VPS خود از طریق SSH به آن نیاز دارید.
- از طریق SSH به Mikrotik CHR VPS متصل شوید
اکنون که یک کلاینت SSH روی دستگاه محلی خود نصب کرده اید، دسترسی SSH در Mikrotik CHR VPS شما فعال است و آدرس IP آن را یادداشت کرده اید، می توانید از طریق SSH به VPS خود متصل شوید.
کلاینت SSH خود را باز کنید و آدرس IP Mikrotik CHR VPS خود را در قسمت “Host Name” وارد کنید. در قسمت “Port” شماره پورت SSH را وارد کنید که به طور پیش فرض 22 است. نوع اتصال را به عنوان “SSH” انتخاب کنید.
برای شروع اتصال SSH روی دکمه “Open” کلیک کنید. ممکن است اولین باری که از طریق SSH به Mikrotik CHR VPS خود متصل می شوید، یک هشدار امنیتی مشاهده کنید. این اخطار طبیعی است و میتوانید با کلیک بر روی «بله» یا «OK» با خیال راحت آن را نادیده بگیرید.
در مرحله آخر نام کاربری و رمز عبور خود را وارد کنید
هنگامی که یک اتصال SSH به Mikrotik CHR VPS خود برقرار کردید، از شما خواسته می شود نام کاربری و رمز عبور خود را وارد کنید. به طور پیش فرض، نام کاربری “admin” است و هیچ رمز عبوری تنظیم نشده است. برای ایمن سازی VPS خود باید در اسرع وقت یک رمز عبور تعیین کنید.
برای تنظیم رمز عبور، دستور زیر را در ترمینال SSH تایپ کنید:

رمز عبور مورد نظر خود را جایگزین [new-password] کنید. مطمئن شوید رمز عبور شما قوی و ایمن است.
نتیجه گیری
اتصال به Mikrotik CHR از طریق Winbox یک فرآیند ساده و آسان است که به شما امکان می دهد به راحتی روتر را راه اندازی و مدیریت کنید. در این مقاله از مجله شبکه ارغوان به سوال کاربران که چگونه CHR VPS میکروتیک را از طریق Winbox وصل کنیم؟ پاسخ دادیم. همچنین به مراحل اتصال Mikrotik CHR VPS از طریق SSH را نیز نگاهی کوتاه اما جامع انداختیم.