مودمهای TP-Link از محبوبترین تجهیزات شبکه در ایران هستند و بسیاری از کاربران خانگی و اداری از آنها استفاده میکنند. اگر به تازگی مودم خود را خریدهاید یا به دلیل ریست کردن، نیاز به تنظیم دوباره آن دارید، این راهنما به شما کمک میکند تا بهراحتی مودم تی پی لینک خود را کانفیگ کنید. تی پی لینک یکی از شرکت های تولید کننده مودم است که در ایران با استقبال خوبی مواجه شد و بسیاری مثل شما، مودم خود را از این شرکت تهیه کرده اند. آشنایی با تنظیمات مودم TP-Link برای کسانی که به تازگی مودم خود را خریداری نموده اند امری ضروری است که در ادامه آن را به طور کامل برایتان توضیح داده ایم.
عناوین مقاله
نکته مهم: بعد از ریست کردن مودم، تمامی تنظیمات به حالت کارخانه بازمیگردد و بدون تنظیم مجدد، امکان اتصال به اینترنت نخواهید داشت.
پیشنهاد مطالعه: مودم چیست؟ کاربرد انواع مودم های مختلف
هرچند ممکن است شما از آن دست افرادی باشید که مدت هاست مودم خود را راه اندازی کرده اید ولی بنا به دلایلی، پیش از خواندن این مطلب دستگاه خود را ریست کرده و نیاز به تنظیم دوباره مودمتان دارید. ابتدا لازم به ذکر است که ریست نمودن مودم، تنظیمات مودم را به حالت کارخانه برگردانده و انگار که شما مودمتان را تازه خریده اید و تا پیش از تنظیم دوباره مودم، امکان اتصال به اینترنت برای شما میسر نخواهد بود. با در نظر گرفتن این قضیه، برای تنظیم دوباره مودم TP-Link خود تا پایان مطلب با ما همراه باشید.
🛒: خرید مودم از فروشگاه تجهیزات شبکه ارغوان
مراحل تنظیمات مودم TP-Link
گام اول: بررسی اتصالات
ابتدا از اتصال صحیح کابل تلفن (DSL) به مودم و همچنین کابل شبکه (LAN) به کامپیوتر یا لپتاپ مطمئن شوید. اگر قصد استفاده از موبایل برای تنظیمات را دارید، میتوانید از طریق وایفای مودم متصل شوید.
در ادامه شکلی ساده را در اختیار شما عزیزان قرار داده ایم که گویای نحوه انجام کار می باشد.
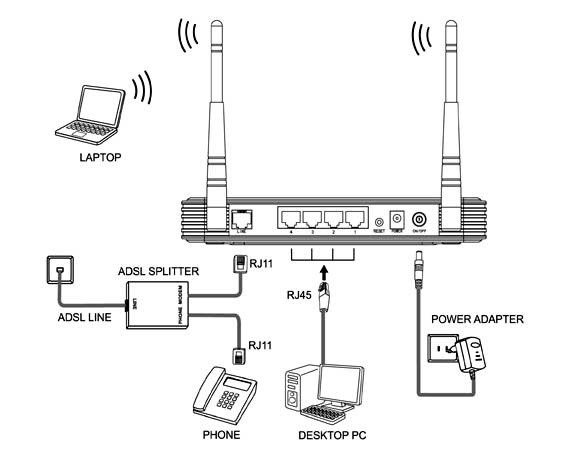
اتصال دستگاه های مختلف به مودم TP-Link
گام دوم: ورود به پنل تنظیمات مودم
- مرورگر خود را باز کنید.
- آدرس آیپی مودم (معمولاً
192.168.1.1) را در نوار آدرس وارد کنید. - کلید Enter را بزنید.
آیپی دقیق در قسمت زیرین مودم درج شده است.
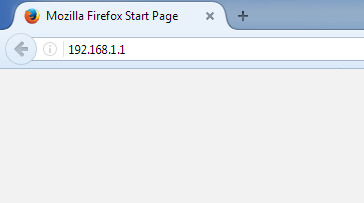
وارد کردن آی پی تنظیمات مودم TP-Link در آدرس بار مرورگر
گام سوم: وارد کردن نام کاربری و رمز عبور
صفحهای باز میشود که از شما Username و Password میخواهد.
- در مودمهای جدید یا ریستشده، معمولاً هر دو مقدار admin است.
- در صورت تفاوت، اطلاعات درجشده در پشت مودم یا دفترچه راهنما را بررسی کنید.
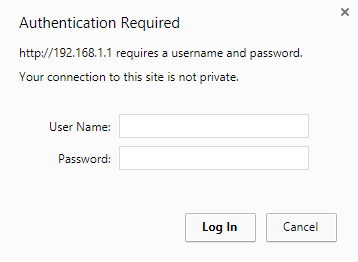
نام کاربری و رمز عبور برای ورد به تنظیمات مودم تی پی لینک
گام چهارم: ورود به تب Quick Start
پس از وارد نمودن یوزرنیم و پسورد به صفحه تنظیمات مودم TP-Link راه خواهید یافت. در این مرحله بر روی Quick Start کلیک نمایید.

بخش تنظیمات سریع کانفیگ مودم تی پی لینک
گام پنجم : روی Run Wizard کلیک کنید
صفحه ای مشابه صفحه زیر رو به روی شما ظاهر می شود. بر روی کلید Run Wizard کلیک کرده و از این صفحه عبور کنید.
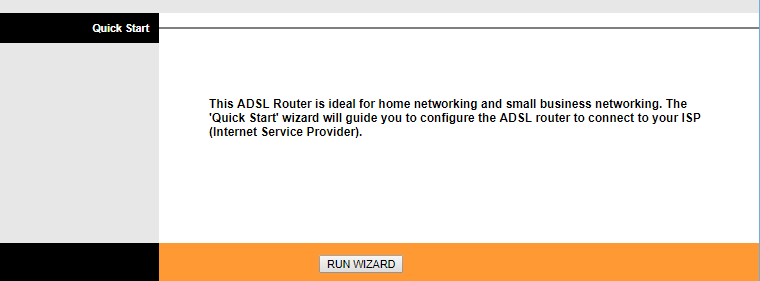
تنظیمات مودم TP-Link
گام ششم: روی Next کلیک کنید
در این مرحله صفحه ای همچون صفحه زیر بر روی نمایشگر به نمایش در می آید. با کلیک بر روی گزینه next از این صفحه نیز رد شوید.
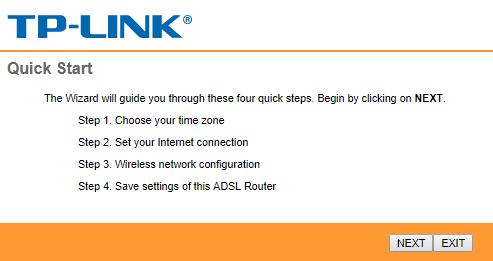
تنظیمات مودم TP-Link
گام هفتم: منطقه جغرافیایی خود را انتخاب کنید:
مرحله هفتم تنظیمات مودم TP-Link مربوط به انتخاب منطقه زمانی می باشد. در این مرحله تهران را به عنوان منطقه زمانی انتخاب نموده و سپس دکمه next را بزنید.
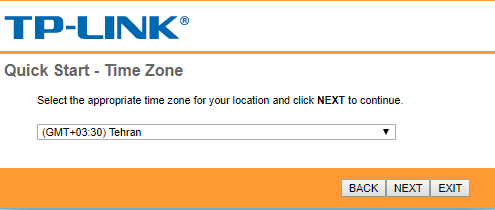
انتخاب منطقه زمانی تهران در تنظیمات مودم TP-Link
گام هشتم: گزینه PPPOE/PPPOA را انتخاب کنید:
در این مرحله گزینه PPPOE/PPPOA را انتخاب و سپس گزینه next را بفشارید.
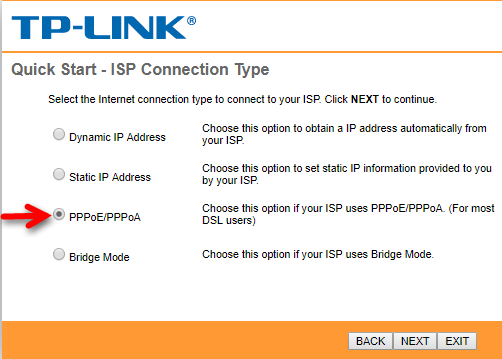
انتخاب اتصال PPPoE/PPPoA در تنظیمات مودم تی پی لینک
گام نهم: وارد کردن نام کاربری و رمز عبور سرویس اینترنت
گام نهم تنظیمات مودم TP-Link مربوط به وارد نمودن یوزرنیم و پسورد سرویس اینترنت خریداری شده است. برای مثال اگر از اینترنت مخابرات استفاده می کنید، لازم است اطلاعات اشتراک نظیر نام کاربری (یوزرنیم)، رمز عبور (پسورد) و پارامترهای VCI و VPI را از شرکت مخابرات دریافت کرده و سپس آن ها را در این صفحه وارد نمایید. گفتنی است که گزینه Connection type موجود در این مرحله را باید بر روی PPPOE LLC قرار دهید.
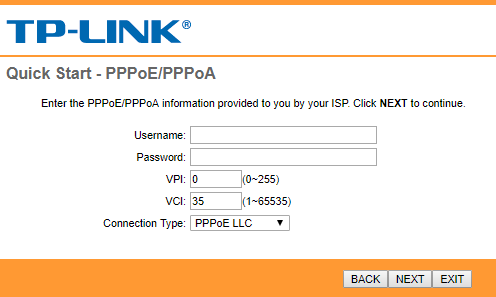
VIP و VCI اینترنت مخابرات در تنظیمات مودم TP-Link
گام دهم: فعال سازی وایرلس مودم
اگر قصد فعال سازی وایرلس دارید، در این مرحله از تنظیمات مودم TP-Link به انتخاب گزینه Activated موجود در قسمت Access Point بپردازید. سپس یک نام کاربری برای وایرلس خود انتخاب کرده و در مقابل SSID وارد نمایید. گزینه بعدی موجود در این صفحه به منظور مخفی سازی وایرلس شما تعبیه شده است. با زدن گزینه YES وایرلس شما برای سایر کاربران نمایش داده نمی شود. گزینه آخر برای تعیین نوع سیستم رمزگذاری می باشد. امکان انتخاب هر یک از گزینه های WPE، WPA/WPA2 یا WPA-PSK/WPA2-PSK به دلخواه برایتان میسر است. پس از انجام مراحل مذکور کلید next را بفشارید.
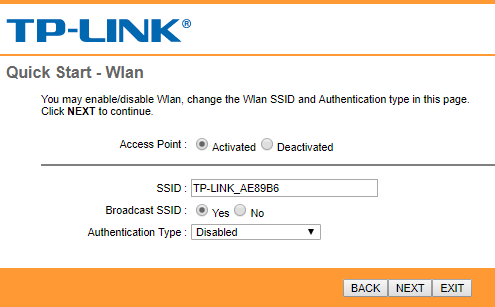
فعالسازی وای فای در تنظیمات مودم TP-Link
گام یازدهم: رمز دلخواه خود را وارد کنید
پس از زدن کلید next در مرحله دهم تنظیمات مودم TP-Link قسمتی در پایین همان صفحه ظاهر می گردد که باید رمز مورد نظر خود را در آن قسمت وارد نمایید. به یاد داشته باشید که رمز دلخواه شما نباید کمتر از 8 کاراکتر و یا بیش از 63 کاراکتر داشته باشد.
لازم به ذکر است که رمز انتخابی شما اصلی ترین راه پیشگیری از هک شدن مودم شما است. بنابراین سعی کنید رمزی را انتخاب نمایید که ترکیبی از کاراکترها، اعداد و حروف بوده و در عین حال بی نظم باشد. این کار هکرها را از هک مودم شما ناامید خواهد کرد. پس از انتخاب رمز گزینه next را زده و راهی مرحله بعد تنظیمات مودم TP-Link شوید.
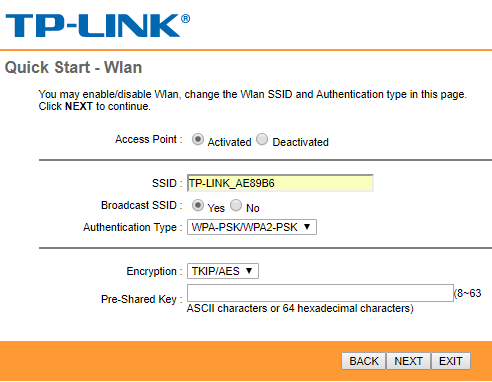
تعیین نام و رمز وای فای در تنظیمات مودم tp link
گام پایانی: ذخیره کردن اطلاعات وارد شده
تنظیمات مودم TP-Link شما در این مرحله به پایان رسیده و صفحه ای مانند صفحه زیر برای شما به نمایش در خواهد آمد. با زدن گزینه next تمام اطلاعاتی را که تا این مرحله وارد نموده اید، ذخیره نموده و سپس گزینه Close را زده و از تنظیمات خارج گردید.
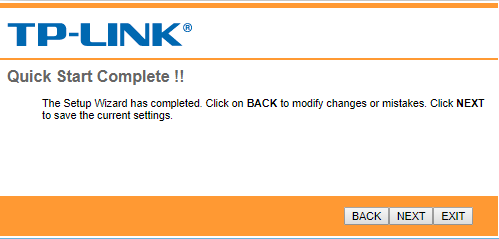
تنظیمات مودم TP-Link
پس از گذشت چند ثانیه چراغ های موجود بر روی مودم شما روشن خواهند شد. در غیر این صورت یک بار مودم را خاموش و پس از گذشت پنج دقیقه مجددا روشن نمایید.
گفتنی است که پس از انجام تنظیمات مودم TP-Link امکان تغییر رمز مودم تی پی لینک، آپدیت مودم تی پی لینک و… برای شما میسر خواهد بود. جالب است بدانید که برای انجام تنظیمات فوق الذکر وجود کامپیوتر الزامی نیست. چرا که شما به راحتی و بدون هیچ گونه دردسری بر اساس آموزش بالا می توانید نسبت به انجام تنظیمات مودم تی پی لینک با موبایل اقدام نمایید.
تنظیم مودم TP-Link با موبایل
نیازی به کامپیوتر نیست! کافیست:
- موبایل را به وایفای مودم متصل کنید.
- مرورگر گوشی را باز کنید و آیپی مودم را وارد کنید.
- باقی مراحل مشابه کامپیوتر است.
عیبیابی مشکلات رایج
چراغ DSL چشمک میزند → اتصالات کابل تلفن را بررسی کنید.
صفحه لاگین باز نمیشود → آیپی مودم را دوباره چک کنید.
اینترنت وصل نمیشود → یوزرنیم/پسورد ISP را از شرکت سرویسدهنده بگیرید.
جدول VPI و VCI برای شرکتهای اینترنتی ایران
| سرویسدهنده | VPI | VCI |
|---|---|---|
| مخابرات | 0 | 35 |
| شاتل | 0 | 35 |
| آسیاتک | 0 | 35 |
| پارسآنلاین | 0 | 35 |
| ایرانسل | 0 | 35 |
سوالات متداول (FAQ)
چطور رمز وایفای مودم TP-Link را تغییر دهم؟
از منوی Wireless → Wireless Security وارد شوید و رمز جدید وارد کنید.
چطور وایفای را مخفی کنم؟
در تنظیمات وایرلس، گزینه Hide SSID را فعال کنید.
چطور فریمور مودم TP-Link را آپدیت کنم؟
به سایت رسمی TP-Link بروید، مدل مودم را جستجو کنید و فایل آپدیت را دانلود کرده و در بخش System Tools → Firmware Upgrade آپلود کنید.
در پایان
با طی کردن مراحل بالا، مودم تیپیلینک شما بهراحتی راهاندازی میشود و میتوانید از اینترنت پرسرعت خانگی یا اداری خود استفاده کنید.
برای امنیت بیشتر:
- رمز قوی انتخاب کنید.
- فریمور مودم را بهروز نگه دارید.
- در صورت بروز مشکل، از بخش عیبیابی یا پشتیبانی شرکت اینترنتی کمک بگیرید.
- از خدمات شبکه ما عرضه معتبرترین تجهیزات شبکه از جمله مودم های تی پی لینک است. برای استعلام قیمت و موجودی با فروشگاه تجهیزات شبکه ارغوان ارتباط تماس بگیرید. 02141902
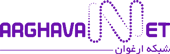

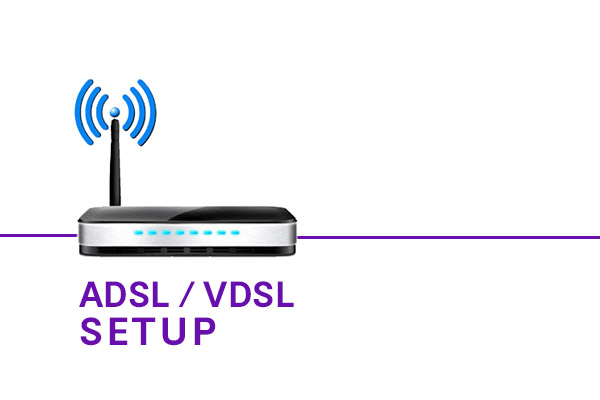





slm mikham ba wifi be goshi vasl besham vali nemizare engar makhfi shode ke kasi besh vasl nashe az koja mitonam fixesh konam ?
سلام وقت شما بخیر
تنظیمات Broadcast SSID مودمتان را روی گزینه Yes بگذارید تا بتوانید با دستگاه های مختلف نام وای فای تان را مشاهده و به آن متصل شوید.
سلام
من میخوام مودم رو راه اندازی کنم. آی پی رو وارد میکنم ولی چیزی نمیاره… ایراد از کجاس؟؟
سلام. مودم به درستی به سیستم متصل نشده است. کابل هاتون و اتصال خط تون رو دوباره چک کنید.
سلام مودم من 4 تا چراغ هاش روشنه و با لب تاب وصل میشه ولی با هیچ کدوم از گوشی های خونه نمی تونم به مودم وصل شم و خب علامت تعجب نشون میده چن باری مودمم ریست کردم باز همون طوره ایراد کار از کجاست ؟
سلام. تنظیمات وای فای مودمتون رو چک کرده و دوباره تنظیم کنید.
احتمالا مودم رو بدون ثبت کردن mac Adress گوشیها مک کردی از سایت 192.168.1.1 قسمت Interface Setup تنظیمات wireless بعد گزینه wireless MAC Address Filter رو چک کن ببین Activated گذاشتی یا Deactivated
سلام ببخشید من تنظیماتو انجام دادم و بسته فعالم داره چهار چراغشم روشنه پلی میگه نمی تونه اینترنت ارائه بده لطفا رهنمایی کنید
سلام ببخشید من تنظیماتو انجام دادم و بسته فعالم داره چهار چراغشم روشنه ولی میگه نمی تونه اینترنت ارائه بده لطفا رهنمایی کنید
سلام دوست عزیز، با پشتیبانی سرویس تون تماس بگیرید. اگه شما تمام مراحل درست رفتین، احتمالاً مشکل از سمت اونا باشه. براتون برطرف می کنند.
سلام جناب وقت بخیر بنده مودم رو ریست کردم و تمام کارهای راه اندازیشو انجام دادم تمام چراغهای مودم روشنه ولی وقتی با گوشی وصلم ن.تیفیکشن بالا میاد که اتصال اینترنت ندارید. وارد سامانه مخابرات شدم پیام اومد که در مخابرات حساب کاربری ندارید ینی چی ؟؟؟ممنون میشم راهنمایی کنید
سلام وقت شما بخیر
اگر از شرکت مخابرات سرویس تون رو خریداری کردین، باید وارد سایت بشید و احتمالاً یا سرویس تون تمام شده یا مشکل دیگه ای هست که وارد پنل تون بشید متوجه خواهید شد. چنانچه دسترسی به سایت مخابرات ندارید با شماره 2020 تماس بگیرید، مشکل تون برطرف می کنند.
سلام من میخوام مودمم رو تنظیمات کنم مدلش TP link XN020 -G3v فیبر نوری هست میشه کمک کنید راه اندازی کنم و اینترنتم وصل بشه
درود و عرض ادب
دوست گرامی متأسفانه ما پشتیبانی نداریم. بهتره از فروشگاهی که مودم خریداری کرده اید پشتیبانی دریافت کنید. با تشکر از شما.
سلام و عرض ادب
توصیه نمی شود. زیرا بسیار تخصصی است و فقط تبدیل کامپیوتر به هاست نیست. مراحل زیادی دارد که آسان نیست.
سلام جریان مخفی کردن پسوورد یا رمز وای فای چیه؟
سلام
برای افزایش امنیت شبکه خودتون رمز وای فای را به صورت هیدن یا مخفی قرار می دهید. برای مخفی کردن این رمز باید مراحل زیر را اجرا کنید:
Computer Configuration > Administrative Templates > Network > Network Connections. policy named “Prohibit access to properties of a LAN connection” or similar. Double-click and enable
سلام برای مخفی کردن رمز وای فای مودم تپ لینک هست چه سربرگی چه قسمتیش از طریق موبایل وارد می شم.
سلام
به Basic > Wireless بروید، تیک Hide SSID را بزنید و روی Save کلیک کنید. اکنون وقتی شبکههای بیسیم موجود را اسکن میکنید، SSID روی دستگاه شما نمایش داده نمیشود. و برای پیوستن به شبکه باید اطلاعات شبکه را به صورت دستی وارد کنید.
سلام وقتتون بخیر من مودمم رو عوض کردم و میخاستم طبق مراحلی که داخل سایت گذاشتین کانفینگ رو انجام متاسفانه سایت تنظیم مودم بالا نمیاد مشکل کجاست؟
سلام و عرض ادب
سعی کنید از طریق یک مرورگر وب دیگر به صفحه ورود به روتر دسترسی پیدا کنید یا کش مرورگر فعلی خود را پاک کنید. فایروال های فعال یا اتصالات VPN را به طور موقت غیرفعال کنید، زیرا گاهی اوقات می توانند دسترسی به تنظیمات روتر را مسدود کنند. مجددا راه اندازی کنید.
سلام من رمز وصل شدن مودم را از داخل پنل شرکت مخابرات تعقیر دادم پیامش برام آمد یوزر و همون رمزی که بهش دادم حالا باید رمز را کجا وارد کنم منظورش همون رمز اختیاری آخر تنظیمات هستش
۱. رمز مودم (رمز اختیاری آخر تنظیمات) چیست؟
وقتی داخل پنل کاربری مخابرات رمز مودم را تغییر میدهی، در واقع رمز اتصال به مودم (PPPoE) یا همان Username و Password اینترنت را تغییر دادهای.
این رمز با رمز وایفای مودم فرق دارد. رمز وایفای همان چیزی است که گوشی یا لپتاپ با آن به مودم وصل میشود.
۲. کجا باید این رمز را وارد کنی؟
در دستگاه یا نرمافزاری که برای اتصال به اینترنت استفاده میکنی:
اگر مودمت روتر دارد و مستقیم به کامپیوتر وصل است، این رمز در تنظیمات PPPoE Connection وارد میشود.
ویندوز: Control Panel → Network → Create PPPoE Connection → Username/Password
موبایل: اگر با اپلیکیشن اینترنت مخابرات وصل میشوی، همانجا Username و Password جدید را وارد کن.
اگر مودمت تنها از طریق مودم وایفای وصل میشود، معمولا این رمز به صورت Username و Password اینترنت در خود مودم ذخیره شده و نیازی نیست هر بار وارد شود؛ فقط مودم را ریستارت کن تا تغییر اعمال شود.
سلام حتما باید اتصال بشه به کامپیوتر یا فقط تلفن منزل کافیه؟
سلام
برای راهاندازی مودم (چه مودم ADSL/VDSL یا مودم 4G/5G) حتماً نیازی به کامپیوتر نیست.
مودم را به خط تلفن یا سیمکارت (بسته به نوع مودم) وصل کنید.
برق مودم را وصل کنید.
از طریق گوشی موبایل یا تبلت وارد تنظیمات مودم شوید (با وایفای یا کابل OTG).
اطلاعات اینترنت (نام کاربری و رمز عبور که شرکت ISP به شما داده) را در صفحه تنظیمات وارد کنید.
امروزه اکثر مودمها پنل مدیریتی تحت وب یا حتی اپلیکیشن موبایل دارند.
بنابراین کامپیوتر فقط یک ابزار کمکی برای راحتی کار است، اما اجباری نیست.