در حال حاضر اینترنت به سان برق و آب، جزء لاینفک زندگی امروزی شده است. همه ی ساختمان ها و منازل و ادارات به نوعی دسترسی به اینترنت دارند. کابل کشی شبکه ها برای همین منطور صورت می گیرد تا شما به دنیای بی پایان اینترنت وارد شوید. اگر شما نیز قصد وصل شدن به دنیای اینترنت را دارید، ابتدا پیش از راه اندازی مودم لازم است تا از یکی از شرکت های ارائه دهنده اینترنت در ایران مانند مخابرات سرویس اینترنت خریداری کنید. پیشنهاد ما این است که در سرویس VDSL مخابرات ثبت نام کرده و پس از آن با کمک این مقاله اینترنت و مودم خود را راه اندازی کنید. کاری که پس از خرید سرویس اینترنت و خرید مودم ADSL یا VDSL برای برقراری ارتباط اینترنت تان لازم است، کانفیگ کردن و راه اندازی مودم تان است. تفاوتی ندارد که قبلاً تجربه راه اندازی مودم دارید یا اینکه برای اولین بار می خواهید این کار را خودتان انجام دهید، همه چیز به صورت کامل توضیح داده شده است. این راهنما به صورت جامع و کاملاً تصویری نوشته شده تا به ساده ترین شکل ممکن به شما در راه اندازی مودم تان و برقراری ارتباط اینترنت تان کمک خواهد کرد.
عناوین مقاله
مطالعه بیشتر:مودم چیست؟ کاربرد انواع مودم های مختلف
به طور خلاصه قبل از اینکه مودم خود را روشن کنید، باید آن را به کامپیوتر (یا لپ تاپ)، تلفن و پریز برق وصل کنید. برای اتصال مودم به کامپیوتر، یک سر کابل اترنت را به پورت اترنت یا LAN در پشت مودم وصل کنید، و سر دیگر آن را به درگاه اترنت در پشت رایانه خود وصل کنید. همراه مودمی که خریداری کرده اید باید کابل اترنت باشد. (اگر کابل اترنت ندارید یا کابلی که همراه مودم کوتاه است، این کابل اترنت یک متری را تهیه کنید.) سپس مودم را به جک تلفن و نهایتا کابل برق را به پریز وصل کنید و کانفیگ مودمتان را شروع کنید. پس از آن منتظر بمانید که چراغهای مودمتان با بالا آمدن آن روشن میشوند. صبر در اینجا کلیدی است – این می تواند از 30 ثانیه تا یک یا دو دقیقه طول بکشد. باهم پیش بریم و با جزئیات کامل مراحل را دنبال می کنیم و مودمتان را راه اندازی و اینترنت تان را وصل کنیم.
همانطور که می دانید تکنولوژی در دنیای امروز به طرز شگفت انگیزی در حال پیشرفت است و این موضوع در ایران هم، اگرچه نه به همان سرعت، ولی به نوعی در حال پیشرفت است. امروز همه ما در منازلمان موبایل، تلویزیون های هوشمند، لپ تاپ، کامپیوترهای شخصی و وسایلی از این قبیل داریم که برای اتصال آنها به اینترنت به یک مودم ADSL و یا نسل جدیدتر آن یعنی مودم VDSL نیازمندیم.
خوب پس از خرید مودم نیازمند راه اندازی آن هستیم. متأسفانه با اینکه امروزه تقریباً در هر خانه و اداره و دفتری حداقل یک مودم وجود دارد، اما معدود کاربرانی وجود دارند که با نحوه راه اندازی مودم های ADSL و VDSL آشنایی داشته باشند. از همین رو ما در این مطلب بر آن شدیم تا نحوه راه اندازی مودم و تنظیمات نرم افزاری آن را به زبانی ساده به شما آموزش دهیم. بدین ترتیب دیگر نیازی به صرف هزینه های قابل توجه برای نصب و راه اندازی مودم های ADSL نخواهید داشت.
مراحل گام به گام نصب و راه اندازی مودم های ADSL
همانطور که در بخش قبلی به طور خلاصه مراحل راه اندازی مودم را گفتیم، گام اول برای راه اندازی مودم، سرهم کردن مودم و اتصال کابل ها است. در جعبه مودمی که خریداری کرده اید، لوازم مختلفی وجود دارد. علاوه بر خودِ مودم، آداپتور برق، کابل اترنت، کابل تلفن و یک سری لوازم دیگر در جعبه باید باشد که در ادامه برای برقراری ارتباط اینترنت مان به آن ها نیاز داریم. در تصویر زیر اجزای یک مودم به عنوان نمونه آورده شده است.
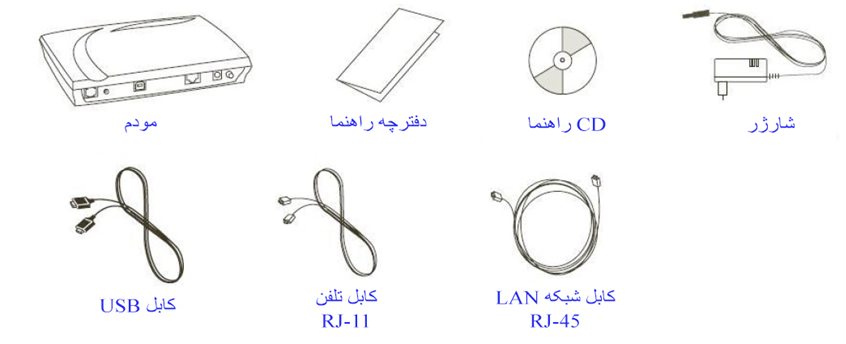
لوازم جانبی و محتویات جعبه دستگاه مودم
گام اول: آشنایی با اجزای دستگاه مودم و اتصال نویزگیر و خط تلفن به مودم
مودم و سایر لوازم درون جعبه را که در بالا با آنها آشنا شدید را از جعبه در بیاورید. به پشت مودم که نگاه کنید، یک کلید خاموش و روشن کردن و ورودی آداپتور برق و سایر ورودی ها را می بینید، این ورودی ها بسته به هر مودم، ممکن است با آنچه در تصاویر زیر می بینید کمی متفاوت باشد. با این حال، تمامی مودم-روترهای امروزی دست کم یک پورت DSL و یک پورت LAN دارند.

دکمه و پورت های پشت مودم
نویزگیر یا میکروفیلتر چیست و چه اهمیتی دارد؟
اسپلیتر یا میکروفیلتر که آن را با نام نویزگیر در فارسی می شناسند، به شما امکان می دهد که همزمان در زمان استفاده از اینترنت، بدون اختلال و نویز از تلفن نیز استفاده کنید. این یعنی استفاده از خط تلفن برای مودم، هیچ اختلالی در صحبت کردن شما با تلفن ایجاد نخواهد کرد. کابل نویزگیر (Line) را به پریز تلفن وصل کنید. (در صورتی که نخواهید از نویزگیر استفاده کنید میتوانید کابل تلفن را مستقیم به پورت DSL مودم متصل کنید.)
حال برای استفاده همزمان از تلفن و مودم دو خروجی بر روی نویزگیر وجود دارد. یکی برای اتصال به مودم است و دیگری برای تلفن. یک سر کابل را به پورت DSL وصل کرده و سر دیگر همان کابل را به پورت نویزگیر که با عبارت modem مشخص شده است، وصل کنید. می بینید که یک قسمت با عبارت phone مشخص شده است. این قسمت را نیز از طریق یک کابل به گوشی تلفن منزل وصل کنید.
اسپلیتر از وسایل لازم برای راه اندازی مودم
گام دوم: اتصال مودم به کامپیوتر (یا لپ تاپ)
اگر در گام قبلی اسپلیتر و خط تلفن را به مودم وصل کرده باشید، در این مرحله از مراحل راه اندازی مودم به سراغ اتصال مودم به کامپیوتر می رویم. برای اتصال مودم به کامپیوتر معمولاً از کابل LAN استفاده می شود. در این روش یک طرف کابل شبکه را به قسمت LAN و سر دیگر آن را به پشت کیس کامپیوتر متصل نمائید. روش دیگر که در برخی مودم ها پشتیبانی می شود استفاده از کابل USB است. یک سر کابل یو اس بی را به ورودی USB مودم و سر دیگر آن را به پشت کیس کامپیوتر وصل کنید. (دقت کنید که کابل های کامپیوتر به گونه ای طراحی شده اند که امکان اتصال اشتباهی وجود ندارد و هر کابل دقیقاً در پورت خودش جای می گیرد.)
گام سوم: اتصال کابل برق مودم
در گام های قبلی اسپلیتر و کابل تلفن و کابل اترنت را متصل کردیم. حال آداپتور برق مودم را به سوکت power وصل کرده و در نهایت به پریز برق متصل کنید. تا به اینجا تمام کابل ها را به درستی متصل کرده ایم. حال زمان انجام تنظیمات نرم افزاری لازم برای راه اندازی مودم است.
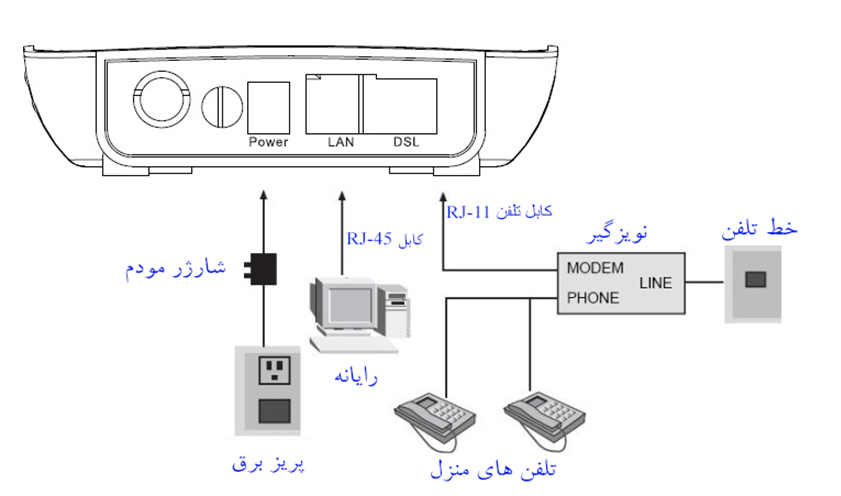
نحوه اتصال بخش های مختلف مودم برای راه اندازی مودم
گام چهارم: ورود به صفحه تنظیمات جهت راه اندازی مودم
در این مرحله از راه اندازی مودم باید مرورگر موجود در کامپیوتر خود را باز کرده و آی پی مودم (192.168.1.1) را در قسمت سرچ وارد کنید. (آی پی هر مودم در قسمت زیرین آن که در بردارنده اطلاعات مودم است، نوشته شده است.) پس از وارد نمودن آی پی در قسمت سرچ مرورگر کلید enter را بزنید تا صفحه ای برای شما بازشود که نام کاربری و رمز عبورتان را درخواست می کند. نام کاربری و رمز عبور شما به طور پیش فرض admin در نظر گرفته شده است. هر دو فیلد موجود را با عبارت admin پر کرده و پس از زدن دکمه ok وارد صفحه تنظیمات شوید.
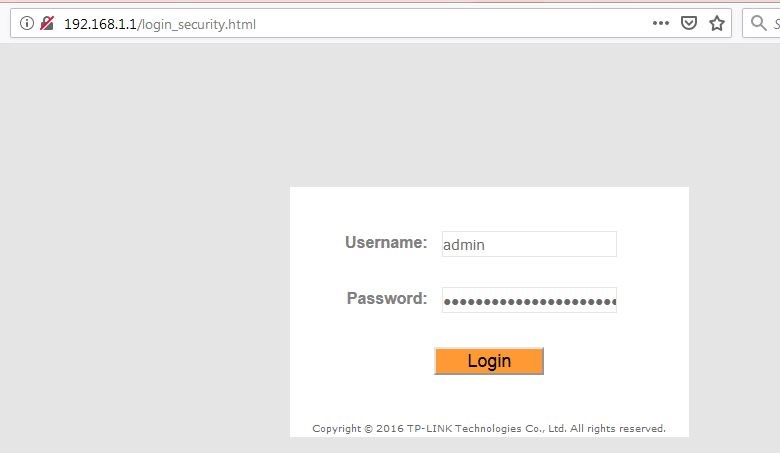
راه اندازی مودم با ورود به صفحه تنظیمات مودم
گام پنجم: اجرای راه اندازی سریع مودم
در صفحه تنظیمات مودم، برای راه اندازی سریع مودم گزینه Quick Start و نهایتاً Run Wizard را انتخاب کنید. در اولین صفحه ای که پیش روی شما ظاهر می شود بر روی کلید next کلیک کرده و از این مرحله عبور کنید.
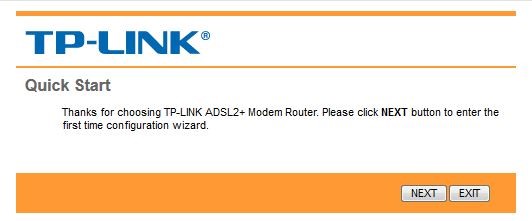
تنظیمات مودم tp-link برای راه اندازی مودم
گام ششم: انتخاب منطقه جفرافیایی
در صفحه انتخاب منطقه جغرافیایی، گزینه Tehran را انتخاب نمائید و کلید Next را برگزینید.
گام ششم: انتخاب نوع ارتباط ISP
در این مرحله باید نوع ارتباط ISP خود را برگزینید. گزینه PPPoE/PPPoA را انتخاب و Next را کیک کنید.
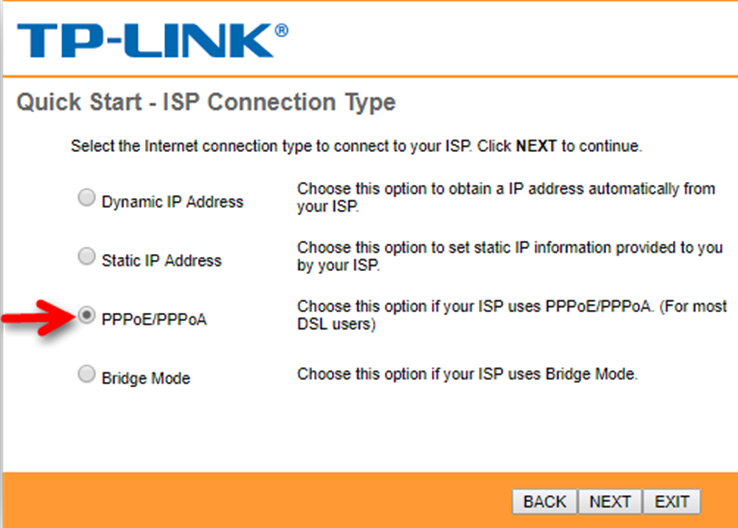
انتخاب نوع ارتباط ISP در تنظیمات راه اندازی مودم
گام هفتم: ورود نام کاربری و رمز اینترنت
در همین مرحله از شما username و Password می خواهد که باید همان چیزی که هنگام خریداری اینترنت دریافت کرده اید را وارد کنید. VPI و VCI را به ترتیب 0 و 35 وارد کنید. گزینه Connection Type را هم رویPPPoE LLC تنظیم کنید.
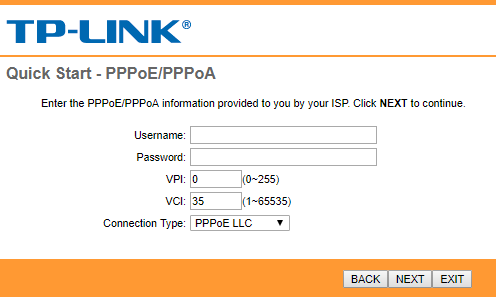
تنظیمات سرویس اینترنت
گام هشتم: ورود اطلاعات سرویس اینترنت
در این مرحله از راه اندازی مودم صفحه Internet Settings برای شما به نمایش در می آید. اطلاعات این صفحه را باید از شرکتی که از آن سرویس اینترنت خریداری نموده اید، بگیرید. با این حال به طور پیش فرض تنظیمات به این صورت است. کشور را ایران، ISP را شرکتی که از آن اینترنت گرفته اید، ISP Connection Type را Bridge Mode انتخاب کنید و VPI و VCI را به ترتیب 0 و 35 وارد کنید. گزینه Connection Type را هم رویPPPoE LLC تنظیم کنید.
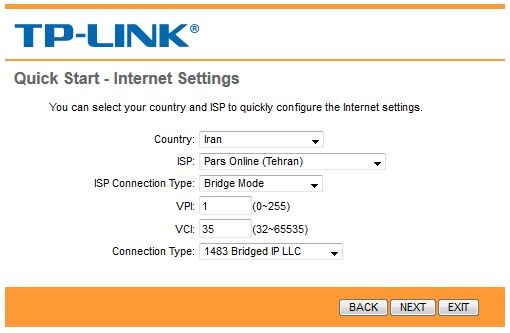
تنظیمات اینترنت در راه اندازی مودم tp-link
گام نهم: تنظیم یک نام برای دسترسی وای فای
یک نام به دلخواه برای مودم خود در نظر گرفته و در فیلد SSID وارد کنید. سپس با قرار دادن فیلد Broadcast بر روی yes یا no مشخص نمایید که آیا اطرافیان قادر به مشاهده وای فای شما باشند یا خیر. در صورت انتخاب گزینه no امنیت شبکه خانگی شما تا حد قابل توجهی افزایش خواهد یافت. قسمت Authentication type هم به منظور انتخاب یک استاندارد رمزگذاری برای مودم می باشد. ایده آل ترین گزینه ممکن WPA-PSK/WPA2-PSK می باشد. در پایان کلید next را زده و به مرحله بعدی راه اندازی مودم بروید.
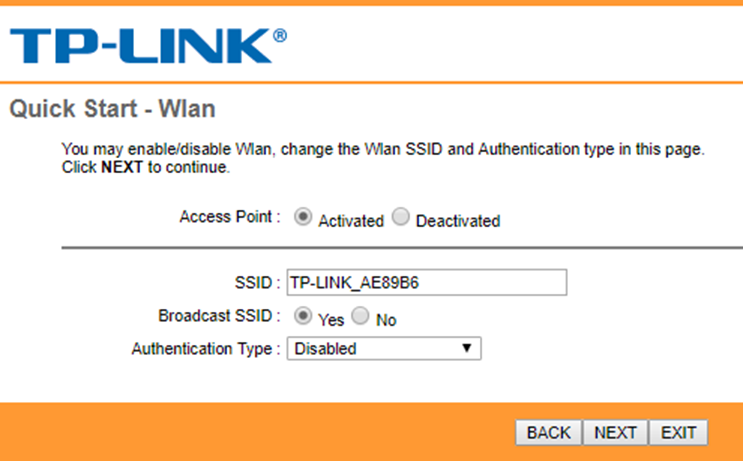
تنظیمات وایرلس برای راه اندازی مودم tp-link
گام دهم: ذخیره اطلاعات وارد شده
در این صفحه در قسمت Pre-Shared Key یک رمز عبور برای دسترسی وای فای تعیین کنید و روی گزینه Next کلیک کنید. (رمز عبور می توانید بین 8 تا 63 حرف باشد).
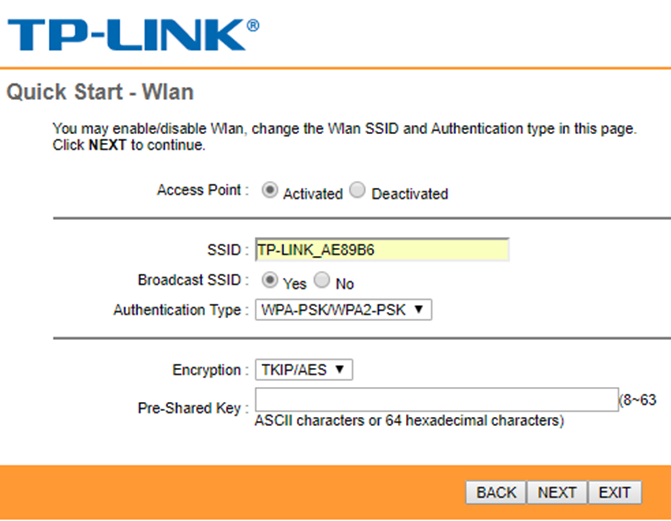
تنظیمات wlan در راه اندازی مودم tp-link
گام پایانی
در این مرحله از راه اندازی مودم لازم است صحت کلیه اطلاعاتی را که تا بدین جا وارد نموده اید، تایید کنید. برای این کار کافی است گزینه next را زده و پس از آن با زدن گزینه Close از صفحه تنظیمات خارج گردید. بدین ترتیب مراحل راه اندازی مودم شما به پایان رسیده و دستگاه آماده استفاده می باشد. لازم به ذکر است که هرگاه تمایل داشتید، می توانید نسبت به تغییر رمز مودم اقدام نمایید.
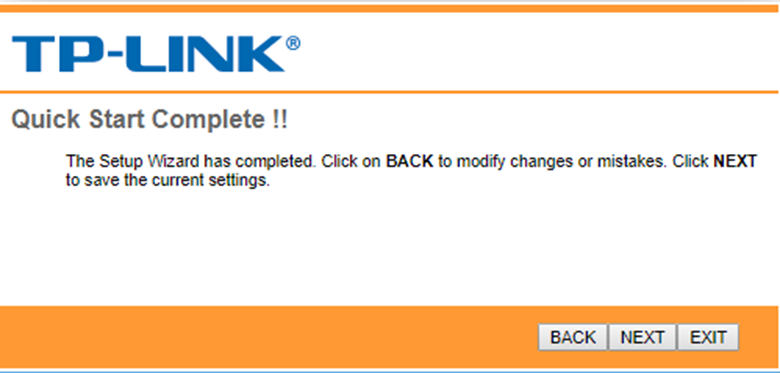
صفحه پایانی راه اندازی مودم tp-link
دکمه WPS در مودم چیست؟
یکی از سوالات پرتکراری که از جانب کاربران مطرح می شود، این است که دکمه WPS در مودم چیست؟ گفتنی است که WPS به معنای راه اندازی محافظت کننده شبکه وای فای می باشد که به عنوان یک استاندارد امنیت شبکه در شبکه های بی سیم زمینه ارتباط سریع و ساده میان روتر و دستگاه های بی سیم را فراهم می سازد.

دکمه ریست مودم برای تنظیم مجدد مودم
توجه: خدمات تعمیر مودم توسط کارشناسان شرکت شبکه ارغوان ارائه می شود. 41902-021
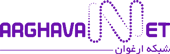
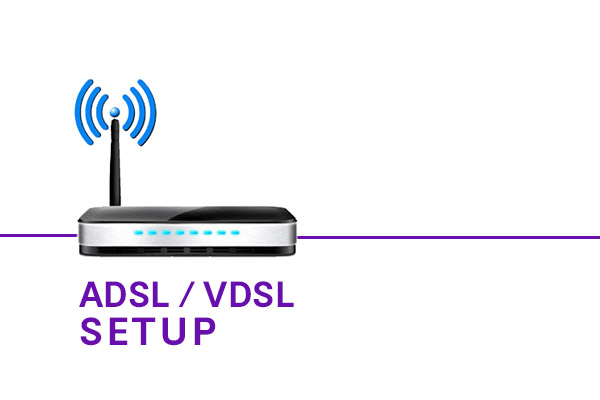


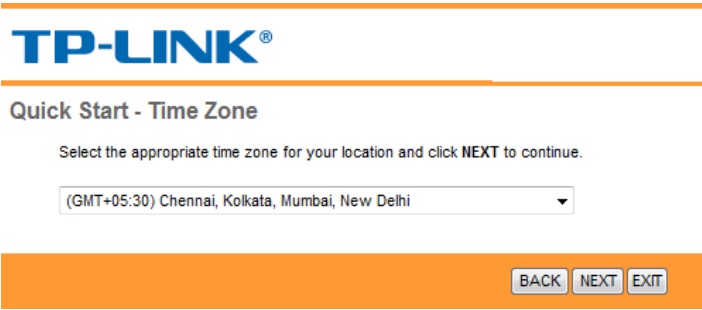






سلام، خسته نباشید. واقعا عالی بود. توضیحات خیلی خوب و کامل و واضح بود. از شما خیلی ممنونم. به بقیه صفخات سایت شما هم سر زدم. درجه یک! در یک کلام!
سلام دوست عزیز!
از دقت و حسن نظر شما متشکرم.
سلام وقتتون بخیر یه سوال داشتم شما تو این متن نوشتین تو مرورگر کامپیوتر سرچ کنیم جهت راه اندازی نرم افزار مودم خب وقتی مودم هنوز راه اندازی نشده و هنوز اینترنت نداریم چطوری میشه سرچ کرد ؟
سلام و عرض ادب
برای راه اندازی مودم آن را به دیوار وصل کنید و آن را به جک تلفن یا پریز کابل وصل کنید – بسته به اینترنت شما.
اینترنت DSL با سیم تلفن به جک تلفن متصل می شود.
اینترنت کابلی با کابل کواکسیال به پریز کابل متصل می شود.
جلوی مودم باید یک سری چراغ نشانگر LED داشته باشد – برای اطمینان از اینکه مودم کار می کند و متصل است، به روشن بودن آنها نگاه کنید.
مودم شما باید با کابل اترنت همراه باشد، اما اگر اینطور نباشد، هر کابل اترنت قدیمی که در دست دارید، این کار را انجام می دهد. در صورت تمایل می توانید کابل اترنت را مستقیماً به رایانه خود وصل کنید.
اما برای یک مودم مستقل که دارای روتر نیست، بهتر است به یک روتر جداگانه متصل شود تا بتوانید دستگاه های بیشتری را متصل کنید
بسیار سپاسگزارم از توضیحات کامل و جامعی که به اشتراک گذاشته آید خیلی عالی بود
با سلام. خوشحالیم که مطالب سایت مفید بوده است. از همراهی شما کمال تشکر داریم.
باعرض سلام وتشکر بابت اطلاعات جامع وکاملتون
میخواستم بپرسم آیا میشه از یک سیستم دیگه برای فعال سازی مودم استفاده کرد یاباید از حتمآ همون سیستم که مودم بهش وصله فعالش کنیم؟
سلام خسته نباشید ممنون از توضیحات کامل و راحت
ی سوال داشتم اینکه بنده دستگاه تلفن را در پذیرایی منزل به پریز زدم البته با اسپلیتر
ولی دستگاه مودم را در اتاق منزل با کامپیوتر زدم برای مودم در اتاق هم اسپلیتر لازم است
با تشکر
برای جلوگیری از تداخل بین سیگنال ها بهتر است از اسپلتر استفاده کنید. زیرا در هنگام پاسخگویی به تلفن اتصال قطع می شود.
چطوری کانفیگ کنم
سلام
اگر مقاله رامطالعه کرده اید از گام چهارم به بعد کانفیگ و راه اندازی مودم را توضیح داده است.
عالیییییی
خسته نباشید
توضیحات کامل بود واقعا
ممنونم
با سلام و عرض ادب
از همراهی و توجه شما بسیار سپاسگزارم. نقطه نظرات و پیشنهادات شما ما را در ادامه راه پشتیبانی می کند. جهت مطالعه بیشتر از موضوعات مختلف در مورد شبکه می توانید به سایت مجله شبکه ارغوان مراجعه کنید. https://arghavannet.com/blog/
عالی بود
سلام
دلیل اینکه چراغ adslکار نمیکنه چی میتونه باشه؟
سلام دوست عزیز
کدوم یک از چراغ ها کار نمی کنه؟ هر کدوم دلیل خودشو داره.
کلا چراغ های مودمتون روشن نمیشه؟
سلام
خسته نباشید.
ما توی یه روستایی زندگی میکنیم که تلفن ثابت نداریم ولی چند نفر آنتن وای فای دارن برام سئواله چطور چنین چیزی ممکنه؟میشه روششو بگید چون خیلی نیازم❤
سلام دوست عزیز
با خرید مودم های همراه و روترهای سیم کارت خور می تونید اینترنت سیم کارت تون رو به صورت وای فای به اشتراک بذارید و از دستگاه های مختلف ازش استفاده کنید.
سلام ممنون ولی اونطوری ضغیف تر نمیشه؟برای قند شکن میخوام
سلام مجدد، طبیعیه هر چی افراد بیشتری به مودم وصل بشه سرعت کاهش پیدا کنه ولی در کل نه مشکلی پیش نمیاد، استفاده کنید.
سلام حسته نباشید یه سوال داشتم من اینترنت خانگیم فوق العاده ضعیفه الان چند ماهی هست. به پشتیبانی شرکتی که نت رو گرفتم هم اطلاع دادم چک کردن گفتن مشکلی نداره. خودم فکر میکنم از کابلیه که خط تلفن رو کشیدم تا خونه. ممنون میشم کمکم کنین
سلام دوست عزیز
درست فکر می کنید. کابل رو چک کنید و در صورت امکان عوض کنید.
من همه اینکاررو کردم ولی بازم وصل نشد.کابلها هم مشکلی نداره
سلام مشکلتون چیه دوست عزیز؟
سلام وقت بخیر من امروز دستگاه مودم خریدم کابلهارو وصل کردم ولی هیچ یک از چراغهاش روشن نمیشه مشکل چیه؟
سلام. دستگاهتون مشکل داره.
سلام دكمه پاورشو بزن
سلام به شما خوبان
ببخشید، چند مدتی است از مودیم وایفای خانگی خود بصورت احسن استفاده میکردم. برای چند ساعت بیرون رفتم، بعد ادم در کنار خطهای(خطهای آنتن وایفای روی گوشی) یک علامت ندائیه امده بود و انترنت سرویس نمیداد، بعد خاموش روشن کردم و کلید های کوچک(wireless on/of) و (Wps) زدم که راه بیوفتد. اما تکرار خاموش روشن کردم خود روتر دیگه چراغ لایت پاور قرمز شد و صدای به روتر پیدا شد، دیگه همون صدا و قرمز بودن چراغ پاور باقی مانده آنتن وایفای کلا قط شده است.
در این مورد اگر همکاری کنید خیلی ممنون میشم
چون تمام دوربینهای کارگاه به این وصل است، همه غير فعال شده.
خیلی ممنون میشم
سلام من حدود یکساله که وای استفاده نکردم یعنی بعداتمام شارژ شارژ نکردم الان میخوام استفاده کنم باید جکار ی انجام بدم ممنون میشم راهنمایی کنید
سلام به سایت شرکتی که ازش اینترنت گرفتین مراجعه کنید، سرویس تون رو تمدید و بسته جدید خریداری کنید.
سلام . من تازه اینترنت خریدم و تازه خط کشیدم. یک هفته از مودم زایکسل استفاده کردم و الان هر دقیقه خود به خود قطع و وصل میشه اعصابمونو خورد کرده.
میخوام تی پی لینک بخرم نصب کنم. دوباره همین مراحلو گفتین برم؟یا قبلش باید تنظیماتیکه برای ایکسل رفتن رو حذفش کنم؟
ممنون میشم اگ حتما جواب بدین
سلام . مودم بنده دچار مشکل شد و یک مودم جدید تهیه کردم . چطور باید راه اندازی کنم که روی همون سرویس قبلی باشه ؟ سرویس اینترنت فعاله و از مخابرات هست و تنظیماتی که گفتید رو برای مودم جدید هم انجام دادم منتهی توی سایت ADSL مخابرات این رو به من میگه که (شما امکان اتصال به این mac آدرس را ندارید) !
ممنون میشم بنده رو راهنمایی کنید .
سلام وقت شما بخیر
با شرکت مخابرات تماس بگیرید و همین موضوع را مطرح کنید برایتان برطرف خواهند کرد.
سلام خسته نباشید ببخشید ما بعد این که نقل مکان کردیم از مخابرات اینترنت خریداری کردیم بعد از گذشت یکی دو ماه سرعت اینرنت به شدت افت کرد و غیرقابل استفاده شد به مخابرات زنگ میزنیم میگن مشکلی نی رو خططتون مشکل از چیه؟
سلام وقت شما بخیر
وارد تنظیمات مودمتان شده و میزان SNR و Attenuation سرویس خود را چک کنید. هر چه میزان SNR بالا بوده و میزان Attenuation پایین تر باشد، کیفیت خط شما بهتر است.
سلام من روستا هستم خط ثابت نداریم آیا میتونم از مودم استفاده کنم
بله شما می توانید از مودم های سیم کارتی استفاده کنید و این کار منوط به انتن دهی اینترنت سیم کارتی در محل شما هست .
سلام
من نقل مکان کردم الان چجوری روی خط تلفن جدید اینترنتم رو فعال کنم؟
سلام وقت شما بخیر
برای خط مکان جدیدتون باید سرویس اینترنت خریداری کنید. با یکی از شرکت های سرویس دهنده اینترنت نزدیک محلتون تماس بگیرید.
سلام خسته نباشید
ما خونمون کد پستی نداره آیا مشکلی پیش نمیاد برای مودم و اینترنت؟
سلام، نه
سلام .بالا توی توضیحاتتون از hideکردن نام مودم گفتین .اگه hideکنیم چجوری میشه مودمو توی وای فای گوشی سرچ کرد ک بهش وصل شیم؟
سلام، وقت شما بخیر
وارد تنظیمات وای فای گوشی تون بشید و به صورت دستی یک شبکه وای فای اضافه کنید. در تنظیمات بخش network ssid باید اسم شبکه وای فای خود را عیناً و به صورت صحیح وارد کنید.
سلام
مایه مودم خریدیم از اسیاتک اونم که از وقتی وصلش کردم. سرعت خیلی کمی داره اصلا باید یه سایتو ۳ دقیقه صبر کنی تا بیا قبلا تو خونه ی قبلیمون خیلی عالی کار میکرد نمیدونم چشه
سلام دوست عزیز، اگر مودمتون در خونه قبلی آنتن دهی و سرعت مناسبی داشته پس به احتمال زیاد موضوع به خط تلفن خونه جدید و سرویس اینترنتون مربوط میشه. با پشتیبانی آسیاتک تماس بگیرید و موضوع رو مطرح کنید. براتون بررسی می کنند.
سلام من برای تلفن همراه مودم می خوام به صورت وای فای سرعتش از سرعت ایترنت خود گوشی چقدر قوی تره به
سلام وقت شما بخیر دوست عزیز
مودم های مختلفی توی بازار موجوده. سرعت اینترنت شما بیشتر به سرویس که از شرکت های ارائه دهنده اینترنت می گیرید بستگی داره.
مطالعه مقاله ی مودم چیست؟ و انواع مودم به شما کمک می کنه شناخت بهتری نسبت انواع مودم پیدا کنید و خرید بهتری داشته باشید.
از زحماتی که کشیدید تشکر . راهنمایی هایتان بسیار ساده و عالی بود
سلام وقت بخیر
ضمن تشکر از مطالب
من یوزر و پسفورد مودم رو عوض کردadmin. حال فراموش کردم
لطفا راهنمایی کنید
سلام، وقت شما هم بخیر
اینجا 3 روش بازیابی و پیدا کردن رمز مودم هنگام فراموشی گفتیم، که مشکل تون رو حل می کنه.
سلام, ممنون از توضیحات خوب و مفیدتان، آیا برای کانفیگ کردن مودم نیاز به اینترنت هم می باشد یا خیر؟من مودم را تازه خریدم و وقتی آنرا به لپ تاب وصل می کنم صفحه کانفیگ مودم نمی آید؟ هم با اینترنت چک کردم و هم بدون نت، می شه راهنمایی بفرمایید، اسم مودم هم Tenda است
سلام, ممنون از توضیحات خوب و مفیدتان، آیا برای کانفیگ کردن مودم نیاز به اینترنت هم می باشد یا خیر؟من مودم را تازه خریدم و وقتی آنرا به لپ تاب وصل می کنم صفحه کانفیگ مودم نمی آید؟ هم با اینترنت چک کردم و هم بدون نت، می شه راهنمایی بفرمایید، اسم مودم هم Tenda است
سلام آقای محمدی وقت شما بخیر
ببینید به طور کلی، برای راه اندازی اینترنت تان، باید یک سرویس فعال داشته باشید یعنی مثلا از شرکت مخابرات اینترنت گرفته باشید و فعال شده باشه. بعد از آن کابل خط تلفن رو به مودم وصل کنید و مودم رو هم به یک دستگاه لپ تاپ یا کامپیوتر و آدرس صفحه کانفیگ رو تو مرورگر بزنید و مراحل پیش برید تا اینکه اینترنت تون راه اندازی بشه. در مورد مودم خودتان لطفاً با شرکت پشتیبانی تماس بگیرید.
سلام چرا به سایت کانفیگ مودم نمیره همین سایت 192.168.1.1 این سایت چرا نمیره لطفا کمک کنید
سلام و عرض ادب
این آدرسی که شما دادید اکانت و پسورد می خواد، آیا خودتون امتحان کردید؟
سلام برای کانفینگ کردن مودم حتما باید مودم با کابل به لپ تاپ وصل بشه ؟ چون لپ تاپ من از این جدیداس و کابل مودم بهش نمیخوری ولی لپ تاپم وای فای داره لطفا راهنمایی کنید
سلام، خیر الزامی نیست. می تونید از طریق وای فای هم به مودم متصل بشید و تنظیمات خودتون انجام بدین.
سلام برای کانفینگ کردن مودم حتما باید مودم با کابل به لپ تاپ وصل بشه ؟ چون لپ تاپ من از این جدیداس و کابل مودم بهش نمیخوری ولی لپ تاپم وای فای داره لطفا راهنمایی کنید
سلام برای اتصال میتونید از وای فای استفاده کنید . معمولا اطلاعات اتصال به وای فای روی کارتن یا پشت مودم درج شده . بعد که وارد شدین باید IP پیش فرض مودم که معمولا 192.168.1.1 هست رو در Browser (Firefox,Google chrome) وارد کنید و وارد مودم بشوید رمز و پیورد پشت مودم قید شده را وارد کنید که معمولا username = admin و password = admin هست که با حروف کوچک وارد کنید بعد تنظیمات رو به صورت wizard ادامه بدین که کار بسیار راحتی هست و بعد شما اینترنت خواهید داشت.
سلام من همه کارهای که برا وصل کردن مودم تنظیماتش انجام دادم ولی همچنان مینوسد که شما آفلاین هستید چراغ سمت چپ پیش چراغ علامت وای فای روشن نمیشه میشه دلیلش رو توضیح بدین
سلام و عرض ادب
بهترین دستگاه را از برق بکشید و دوباره روشن کنید.بعد تمام کابل ها را نیز کنترل کنید.
ببینید به طور کلی، برای راه اندازی اینترنت تان، باید یک سرویس فعال داشته باشید یعنی مثلا از شرکت مخابرات اینترنت گرفته باشید و فعال شده باشه. بعد از آن کابل خط تلفن رو به مودم وصل کنید و مودم رو هم به یک دستگاه لپ تاپ یا کامپیوتر و آدرس صفحه کانفیگ رو تو مرورگر بزنید و مراحل پیش برید تا اینکه اینترنت تون راه اندازی بشه. در مورد مودم خودتان لطفاً با شرکت پشتیبانی تماس بگیرید.
سلام برای تنظیم وای فای و مودم حتما باید به کامپیوتر وصل بشییم ما در خانه کامپیوتر نداریم لطفا برای ما کارشناس بفرستید تا مودم فعال بشه
سلام من یک مودم دست دوم خریدم، حالا میخوام تنظیمش کنم، به لپتاپم هم کابل شبکه نمیخوره، چیکار باید بکنم؟ اسم مودم هم netis هست.
سلام
وقتتون بخیر
من یک کارت شبکه دی لینک DWA-131 با پهنای باند 300 خریداری کردم
درایورش درست نصب شده و چک کردم مشکل پورت هم نداشت
ولی مدام شبکه ی وای فای من قطع و وصل میشه
یک دقیقه وصله یک دقیقه قطع میشه
مودم ما tp link Archer MR200 هست
مشکل چی هست و آیا من باید کارت شبکه رو داخل مودم تعریف کنم؟
ممنون میشم راهنمایی بفرمایید
سلام دلایل بسیاری میتونه داشته باشه و باید با مساله آزمون خطا این مشکل رو حل کنید
مثلا کارت شبکه رو ببرید جای دیگه تست کنید ببنید سالمه یا خیر
در کل معمولا این مشکلات بیشتر از نوع سخت افزاری هستند اگر فاصله شما تا مودم کم باشه در غیر این صورت میتونه مشکل فاصله هم باشد .
سلام خسته نباشید
میخواستم ببینم میشه از روی دکمه موجود در مودم بع اینترنت وصل شد اگه میشه چطوری میتونم اینو پاکش کنم یا واسش رمز بزارم
سلام متاسفانه سوال شما واضح نیست
سلام ممنون از توضیحات مفیدتون
یک نکته
Vpi و vci در همه ی شهرها یکسان نیست
بعداز کلی کلنجار رفتن با تنظیمات مودم درنهایت وقتی مودم رو برای تنظیمات به مخابرات بردم متوجه شدم درشهرما vpi و vci اینترنت مخابرات 8 و 81 هست
و یک سؤال
درحال حاضر مودم من فعال هست من تعمیرکار لوازم الکترونیکی هستم چندتا مودم دارم که میخام تست اینترنت هم ازشون بگیرم ولی این رو میدونم که نمیشه با یک خط تلفن بیش از یک مودم رو جهت adsl فعال کرد و مخابرات به من گفت اگه بخام یک مودم جدید رو نصب کنند باید مودم قبلی رو ریست کنند تا غیر فعال بشه و بعد مودم جدید رو تنظیم کنند. سوال من اینه که چطور خودم میتونم این کاررو انجام بدم؟ اگه بصورت فیزیکی مودم قبلی رو ریست کنم میتونم مودم جدید رو تنظیم و نصب کنم یا خیر ؟ باتشکر
سلام . من تازه اینترنت خریدم و تازه خط کشیدم. یک هفته از مودم زایکسل استفاده کردم و الان هر دقیقه خود به خود قطع و وصل میشه اعصابمونو خورد کرده.
میخوام تی پی لینک بخرم نصب کنم. دوباره همین مراحلو گفتین برم؟یا قبلش باید تنظیماتیکه برای ایکسل رفتن رو حذفش کنم؟
ممنون میشم اگ حتما جواب بدین
اترنت چیه؟!
سلام
سیستمی است برای اتصال تعدادی از سیستم های کامپیوتری که در یک شبکه محلی تشکیل گردد. پروتکل هایی دارد که برای کنترل انتقال اطلاعات و جلوگیری از انتقال همزمان توسط دو یا چند سیستم بکار می رود. مزایای زیادی دارد:
1.هزینه نسبتا کم
2. به طور کلی در برابر نویز مقاوم است.
3.کیفیت انتقال داده خوب
4. سرعت.
5. قابلیت اطمینان.
6.امنیت داده ها،
7. به عنوان فایروال های رایج می تواند استفاده شود
سلام نمیدونم کجا رو دستکاری کردم که چراغ وای فای و dsl دیگه روشن نمیشه
سلام
اطمینان حاصل کنید که همه کابل های بین مودم و روتر به طور ایمن وصل شده اند. اگر مشکل برطرف نشد، سیم برق را از مودم DSL جدا کنید، حدود 30 ثانیه صبر کنید، سپس آن را دوباره وصل کنید. اگر روشن نشد و چراغ اینترنت خاموش بماند، ممکن است لازم باشد با ارائه دهنده خدمات اینترنت خود تماس بگیرید تا بررسی کنید که آیا قطعی وجود دارد یا اینکه آیا تنظیمات خاصی نیاز به پیکربندی دارند.